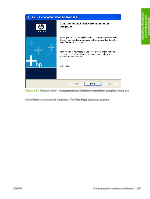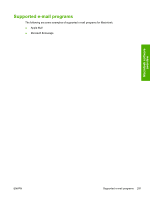HP 3390 HP LaserJet 3050/3052/3055/3390/3392 All-in-One - Software Technical R - Page 308
Uninstalling an Add-Printer installation, Windows 98 SE or Windows Me
 |
View all HP 3390 manuals
Add to My Manuals
Save this manual to your list of manuals |
Page 308 highlights
Uninstalling an Add-Printer installation Follow these steps to uninstall a Typical or Minimum installation of the HP LaserJet all-in-one software by using the HP LaserJet all-in-one software Add or Remove software component. Use the procedure for the appropriate operating system. ● Windows 98 SE or Windows Me ● Windows 2000 or Windows XP Windows 98 SE or Windows Me 1. Click Start, click Settings, and then click Printers. 2. Right-click the icon for your HP LaserJet all-in-one product and then click Delete. The product icon and the associated files are removed from your computer. Windows 2000 or Windows XP NOTE To uninstall the software from Windows 2000 or Windows XP, you must log on with administrator privileges. 1. Click Start, click Settings, and then click Printers. NOTE For Windows XP, click Start, and then click Printers and Faxes. 2. Right-click the icon for your HP LaserJet all-in-one product and then click Delete. This removes the icon for the product only, but it does not remove the associated files. 3. To remove the associated files, click File from inside the Printers folder, and then click Server Properties. 4. Click the Driver tab, click the name of your HP LaserJet all-in-one product, and then click Remove. When you are prompted to confirm the deletion, click Yes. 5. Click Close to close the Server Properties dialog box, and then close the Printers folder. Files and folders not removed and manual uninstall (Windows) The tables in the HP LaserJet 3050/3052/3055/3390/3392 Software Technical Reference Addendum list all of the installed files and folders. The tables also show which of the installed files are shared, and which are removed during the uninstall process. The uninstall program does not remove some files and folders. Manually removing the HP LaserJet allin-one software folder does not remove some files folders that were installed, such as Windows-shared files and hidden files. NOTE If you need to perform a manual uninstall, you might need to make some hidden files visible. Use the View menu in Windows Explorer to set the option to show all files. Files marked with a "Y" (for Yes) in the Uninstall column are removed when using the recommended automated uninstall procedure. Files marked with an "N" (for No) in the Uninstall column are not removed when using the recommended automated uninstall procedure. You can use this information if you must complete an uninstall procedure manually. 286 Chapter 6 Installing Windows printing-system components ENWW