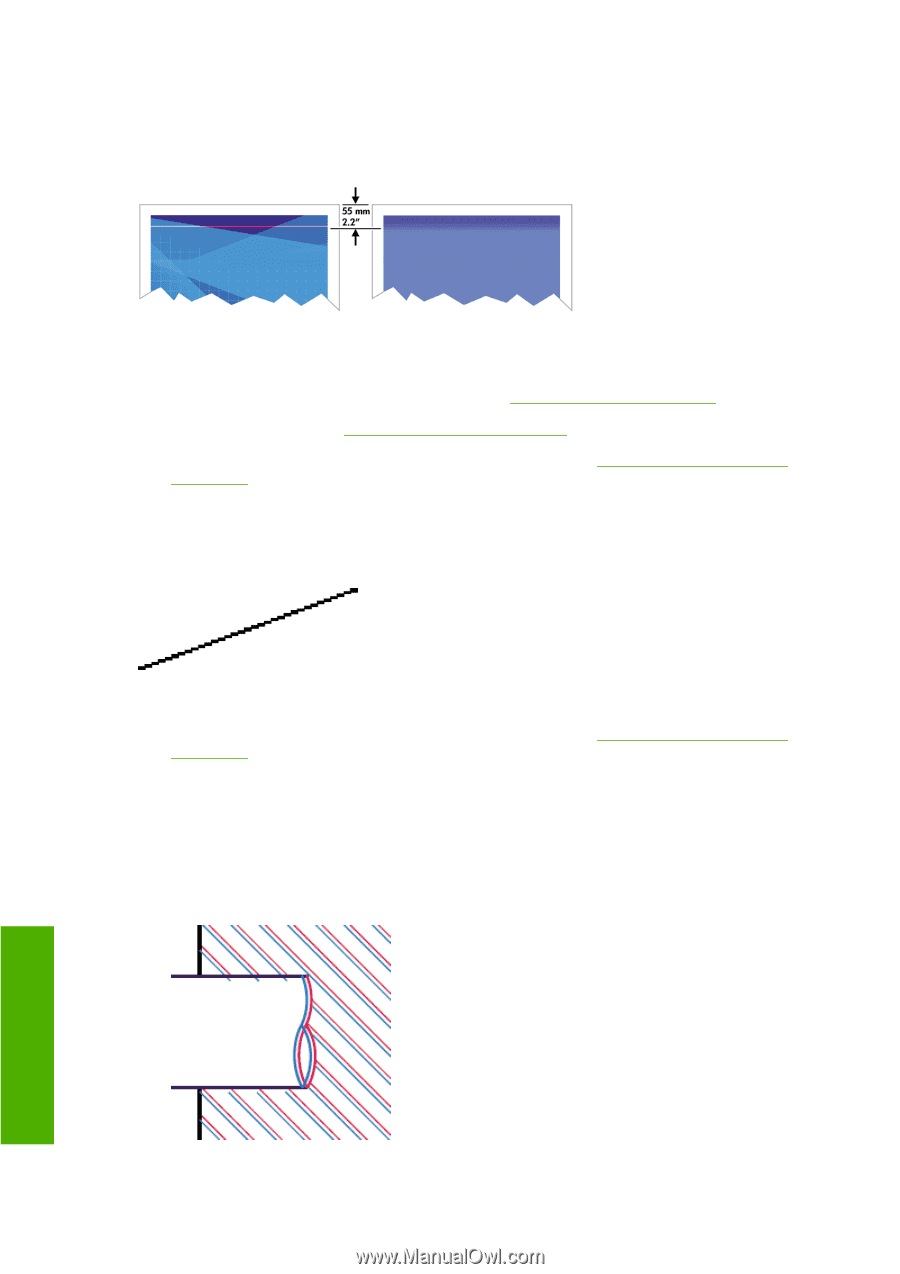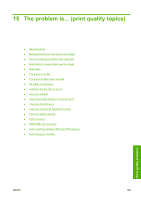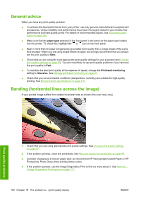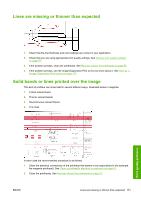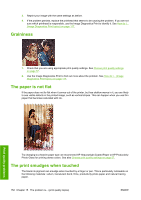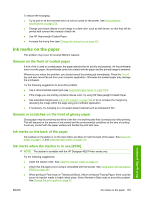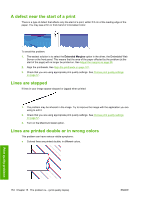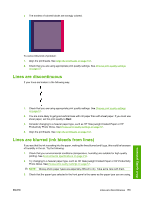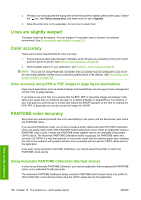HP 4020 HP Designjet 4020 and 4520 Printer Series - User's Guide: English - Page 164
A defect near the start of a print, Lines are stepped, Lines are printed double or in wrong colors
 |
UPC - 884420909606
View all HP 4020 manuals
Add to My Manuals
Save this manual to your list of manuals |
Page 164 highlights
A defect near the start of a print There is a type of defect that affects only the start of a print, within 5.5 cm of the leading edge of the paper. You may see a thin or thick band of inconsistent color: To avoid this problem: 1. The easiest solution is to select the Extended Margins option in the driver, the Embedded Web Server or the front panel. This means that the area of the paper affected by the problem (at the start of the page) will no longer be printed on. See Adjust the margins on page 59. 2. Align the printheads. See Align the printheads on page 101. 3. Check that you are using appropriate print quality settings. See Choose print quality settings on page 57. Lines are stepped If lines in your image appear stepped or jagged when printed: 1. The problem may be inherent in the image. Try to improve the image with the application you are using to edit it. 2. Check that you are using appropriate print quality settings. See Choose print quality settings on page 57. 3. Turn on the Maximum Detail option. Lines are printed double or in wrong colors This problem can have various visible symptoms: ● Colored lines are printed double, in different colors. Print quality problems 154 Chapter 15 The problem is... (print quality topics) ENWW