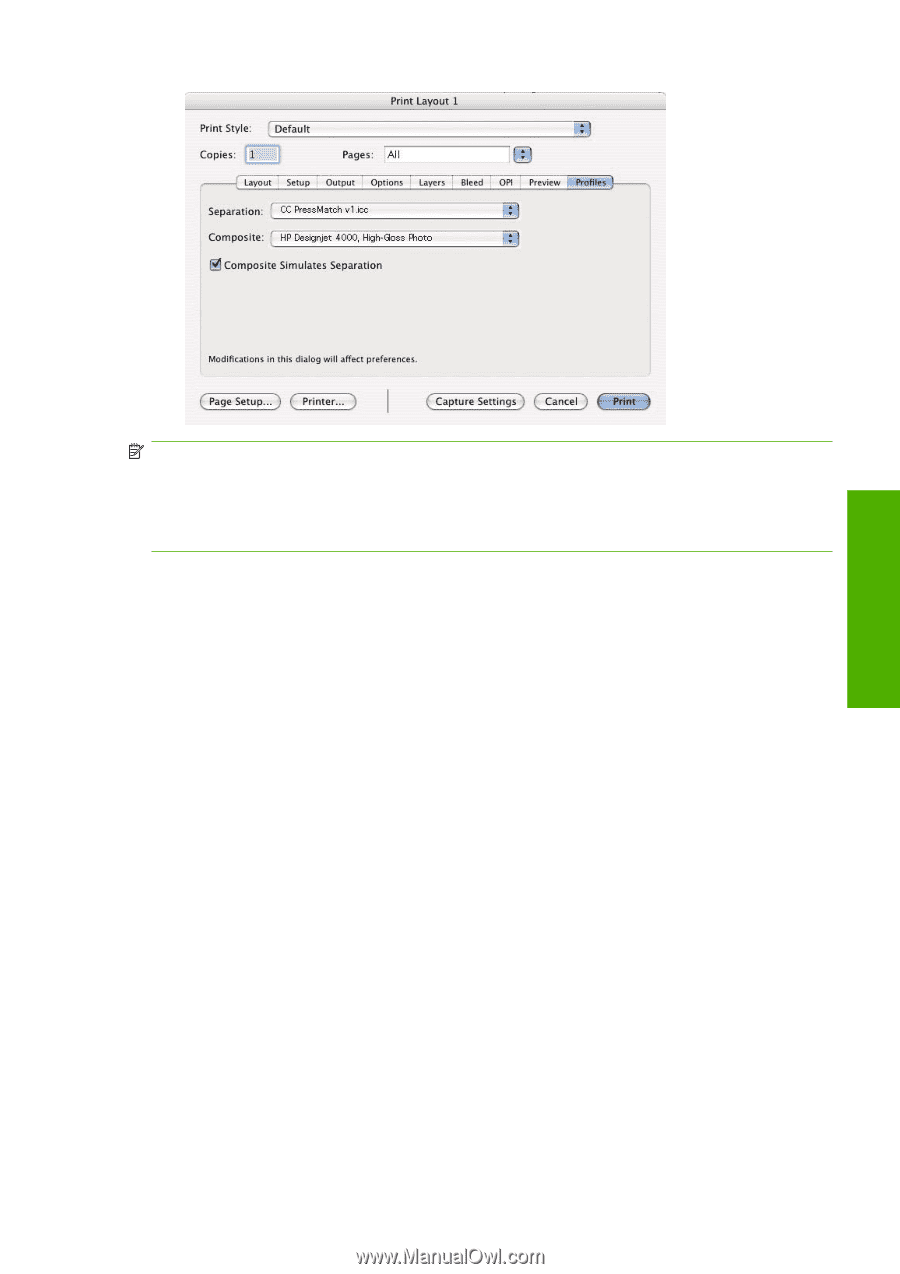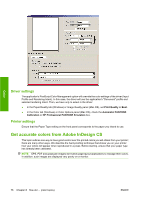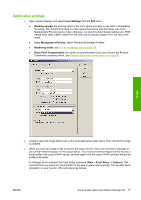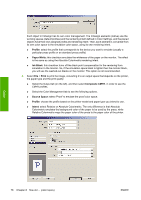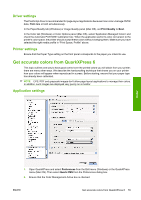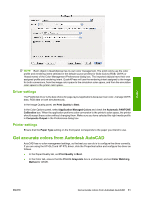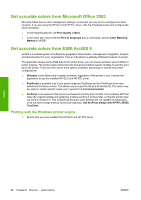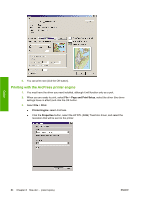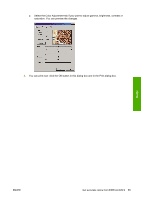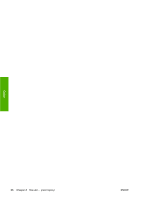HP 4020 HP Designjet 4020 and 4520 Printer Series - User's Guide: English - Page 91
Driver settings, Printer settings, Get accurate colors from Autodesk AutoCAD
 |
UPC - 884420909606
View all HP 4020 manuals
Add to My Manuals
Save this manual to your list of manuals |
Page 91 highlights
Color NOTE: Each object in QuarkXpress has its own color management. The solid colors use the color profile and rendering intent selected in the default source profiles for Solid Colors (RGB, CMYK or Hexachrome) of the Color Management Preferences dialog box. The imported objects have their own assigned profile and rendering intent. QuarkXPress will use the rendering intent assigned to the image for both conversions, from the image color space to the simulation color space, and from the simulation color space to the printer color space. Driver settings The PostScript driver is the best choice for page-layout applications because it can color-manage CMYK data, RGB data or both simultaneously. In the Image Quality panel, set Print Quality to Best. In the Color Options panel, select Application Managed Colors and check the Automatic PANTONE Calibration box. When the application performs color conversion to the printer's color space, the printer should accept these colors without changing them. Make sure you have selected the right media profile in Composite Output in the Preferences dialog box. Printer settings Ensure that the Paper Type setting on the front panel corresponds to the paper you intend to use. Get accurate colors from Autodesk AutoCAD AutoCAD has no color management settings, so the best you can do is to configure the driver correctly. If you are using the HP-GL/2 and HP RTL driver, click the Properties button and configure the driver as follows. ● In the Paper/Quality tab, set Print Quality to Best. ● In the Color tab, ensure that the Print In Grayscale box is unchecked, and set Color Matching Method to 'sRGB'. ENWW Get accurate colors from Autodesk AutoCAD 81