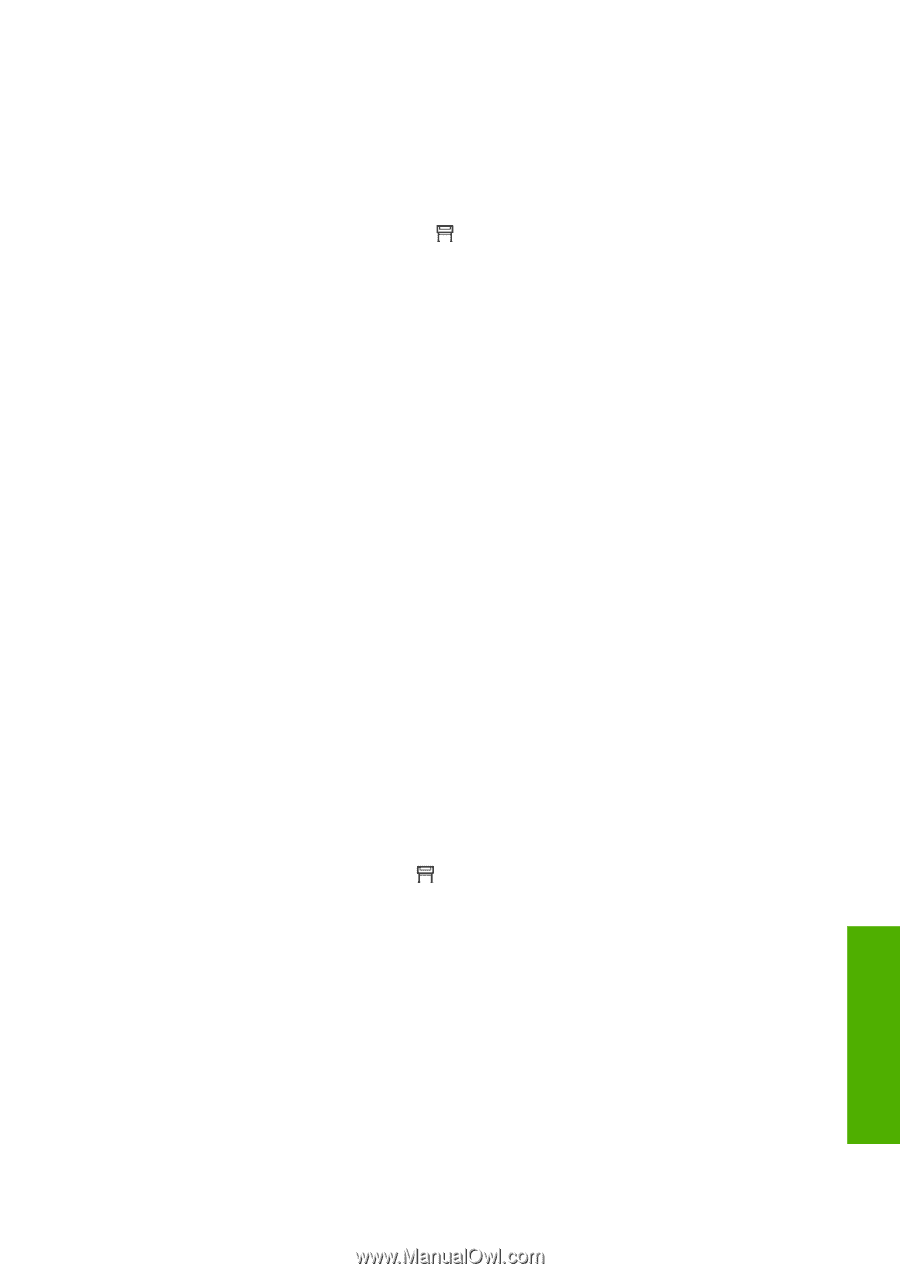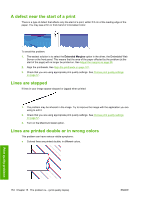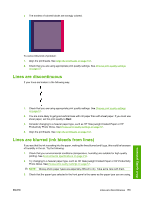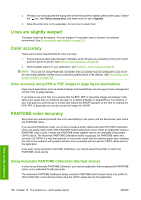HP 4020 HP Designjet 4020 and 4520 Printer Series - User's Guide: English - Page 169
Improving gray neutrality, Optimized gray neutrality calibration
 |
UPC - 884420909606
View all HP 4020 manuals
Add to My Manuals
Save this manual to your list of manuals |
Page 169 highlights
4. Ensure that the Paper Type setting on the front panel corresponds to the paper you have loaded. 5. If you have an HP-GL/2 and HP RTL file produced for an HP Designjet 1000 Printer series and you want to print it on an HP Designjet 4020 Printer series, proceed as follows using the Embedded Web Server or the front panel. ● Using the Embedded Web Server: leave the color options set to Default. ● Using the front panel: select the icon, then Default printing options > Color options > Select RGB input profile > HP Designjet 1000 Series. For other HP Designjet printers, set both printers to match the screen colors (sRGB if selectable), as when printing with separate HP-GL/2 and HP RTL drivers. Improving gray neutrality There are two ways to improve the gray neutrality in printed plots: ● Use the setting Optimized Gray Neutrality, which is applicable to HP-GL/2 and HP RTL files only. This setting will mainly improve the neutrality of the light gray area fills by changing the ink composition of the gray areas, putting more black ink and less color ink (the area fills will be printed with less composite colors, and with more black ink only). One possible side effect: the image quality may be reduced as less composite color ink is used to print. If this happens, try selecting better image quality settings (for example, changing from Normal to Best), or doing only the visual gray calibration without enabling optimized gray neutrality. ● Use a specific Visual Gray Calibration, applicable to any file format. This calibration can be performed from the front panel by printing some gray patterns of different neutrality, and by selecting the best one. This calibration is optimized for one specific image quality setting and specific paper. So it is very important, before printing the pattern, to set, within the front panel, the default image quality settings that you normally use and to load the right paper type. If you are using different image quality settings and different papers, different calibrations have to be done, one calibration for each image quality setting and paper. The two calibrations are independent, and can be applied both at the same time, or only one. When setting the Optimized Gray neutrality, and doing a visual calibration, finding the difference between the different color patterns can be difficult. Just select the one that is nearest your preference. Optimized gray neutrality calibration To select optimized gray neutrality for HP-GL/2 and HP RTL prints. 1. On the printer's front panel, select then Default printing options > HP-GL/2 Options > Optimized Gray Neutrality. 2. Select when you want the setting applied from one of the following options: ● Never (default option) ● Drawings/text only ● Images only ● Always Example: If you select Drawings/text only, optimized gray neutrality will be applied only if, within the image quality settings of the plot sent, Optimized for is set to Drawings/text. 3. Please validate this setting with some sample gray plots before performing the visual gray calibration described in next section. Print quality problems ENWW Improving gray neutrality 159