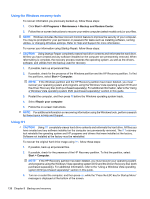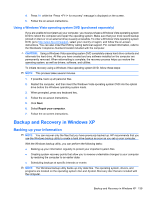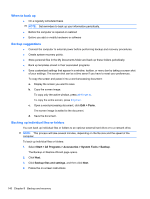HP 8530p HP EliteBook 8530p Notebook PC and HP EliteBook 8530w Mobile Workstat - Page 152
Scheduling backups, Performing a recovery, Initiating a recovery in Windows, Start, All Programs
 |
UPC - 884962209325
View all HP 8530p manuals
Add to My Manuals
Save this manual to your list of manuals |
Page 152 highlights
Scheduling backups You can schedule backups for the entire system, for recovery points, or for specific files and folders. Backups can be scheduled at specific intervals (daily, weekly, or monthly) or at specific events, such as at system restart or when you log on. To schedule backups: 1. Select Start > All Programs > Accessories > System Tools > Schedule Tasks. The Schedule Tasks window opens. 2. Double-click Add Scheduled Task, and then click Next. 3. Select Backup in the Application list, and then click Next. 4. Type a name for the backup, select when you want the backup to be performed, and then click Next. 5. Enter your user name, password, and password again to confirm. Click Next, and then click Finish. Performing a recovery The Windows backup utility helps you recover important files that you have previously backed up in case of system failure. NOTE: To recover the operating system and programs, use the operating system disc and System Restore disc that are included with the computer. Initiating a recovery in Windows To initiate a recovery in Windows, follow these steps: 1. If possible, back up all personal files. 2. Select Start > All Programs > Accessories > System Tools > Backup. The Backup or Restore Wizard page opens. 3. Click Restore files and settings, and the click Next. 4. Follow the on-screen instructions. 142 Chapter 8 Backup and recovery