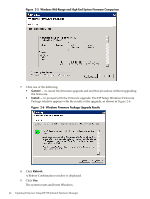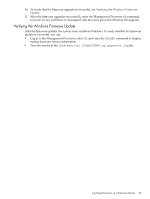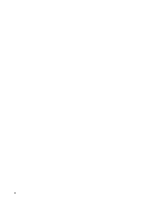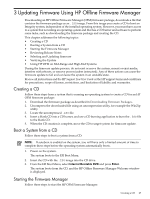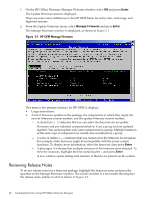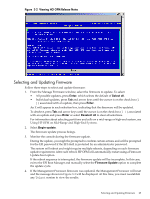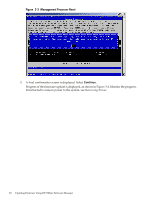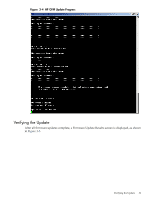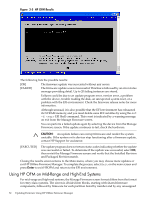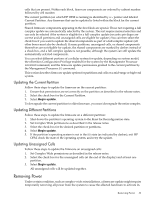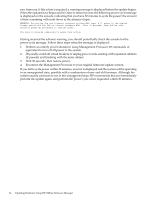HP 9000 Model D390 HP Firmware Manager User's Guide - Page 29
Selecting and Updating Firmware, Viewing HO OFM Release Notes
 |
View all HP 9000 Model D390 manuals
Add to My Manuals
Save this manual to your list of manuals |
Page 29 highlights
Figure 3-2 Viewing HO OFM Release Notes Selecting and Updating Firmware Follow these steps to select and update firmware: 1. From the Manage Firmware window, select the firmware to update. To select: • All possible updates, press Enter, which selects the default of Select all. • Individual updates, press Tab and arrow keys until the cursor is on the check box ([ ] ) associated with an update, then press Enter. An X will appear in each selection box, indicating that the firmware will be updated. To deselect, press Tab and arrow keys until the cursor is on the check box ([ ] ) associated with an update and press Enter or select Deselect all to clear all selections. For information about selecting partitions and cells on a mid-range or high-end system, see Using HP OFM on Mid-Range and High-End Systems. 2. Select Begin update. The firmware update process beings. 3. Monitor the console during the firmware update. During the update, you might be prompted to confirm certain actions and will be prompted for the EFI password if the EFI shell is protected by an administrator password. The system will reboot and might require multiple reboots, depending on each firmware update requirement. After each reboot, HP OFM will automatically restart using a Firmware Update boot option. If the reboot sequence is interrupted, the firmware update will be incomplete. In this case, exit to the EFI Boot Manager and manually select the Firmware Update option to complete the update cycle. 4. If the Management Processor firmware was updated, the Management Processor will reset and the message shown in Figure 3-3 will be displayed. At this time, you must reestablish any Telnet session to view the results. Selecting and Updating Firmware 29