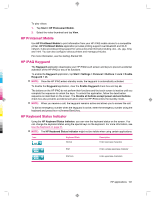HP 914c HP iPAQ 900 Business Messenger Series - Product Guide (Version 2) - Page 111
Snapfish, Enhance documents, Set the screen saver
 |
View all HP 914c manuals
Add to My Manuals
Save this manual to your list of manuals |
Page 111 highlights
Snapfish Snapfish feature enables you to upload images from your HP iPAQ to your Snapfish account via your e-mail account. 1. Tap Start > HP Photosmart Mobile. 2. Tap the thumbnail to be sent via Snapfish and then tap View. 3. Tap Menu > Send... > Snapfish. 4. Select the Reduce sent photo size to check box, and then select the required reduction in resolution. 5. Tap Next. 6. Select the appropriate e-mail account in the Select e-mail account list and tap Send. NOTE: To get more information about the Snapfish feature, tap Help. If the e-mail account used to send the photo to Snapfish is not registered, you will receive an e-mail with a link to a Web page that allows you to register an account. Enhance documents The document enhancement feature enables you to process an image of a document taken with a camera, such as photos of a business card, magazine, or newspaper, to produce scanner-like results. To use the document enhancement feature: 1. Tap Start > HP Photosmart Mobile. 2. Tap Menu > Tools > Enhance Document. 3. Select one or both of the following options: ● Straighten and crop - To detect the edges of a document and crop the original document to a rectangular shape. NOTE: The document needs to have 4 well-defined or high-contrast edges. ● Lighting and color correction - To remove the shading on the surface of the document due to shadows and uneven lighting across the document. 4. Tap Start to begin document processing. NOTE: The document enhancement feature processes only JPEG images. Set the screen saver Use your HP iPAQ to set a slideshow of your images as the screen. To set the screen saver: 1. Tap Start > HP Photosmart Mobile. 2. Tap Menu > Tools > Screen Saver. 3. Tap Show Screen Saver check box and specify the duration after which you want to activate the screen saver from the Launch Screen Saver after list. HP applications 99