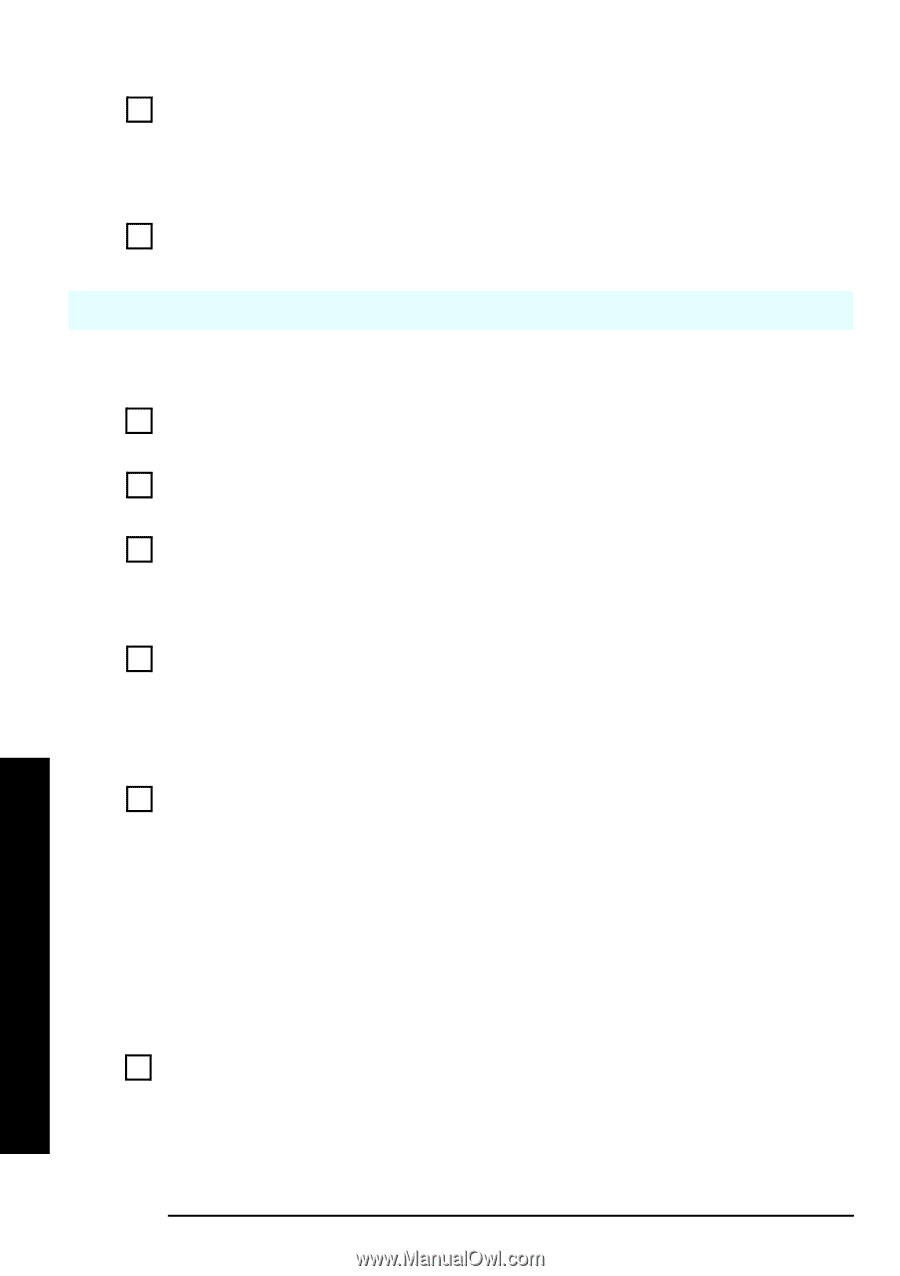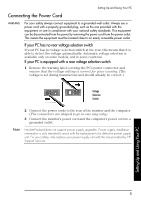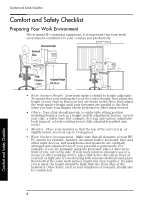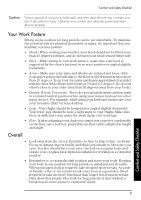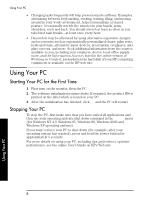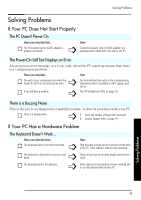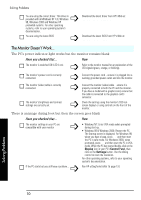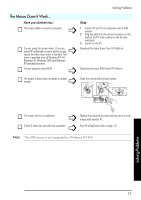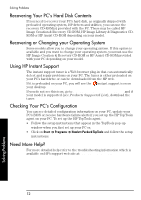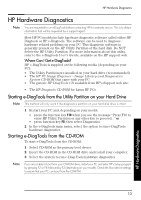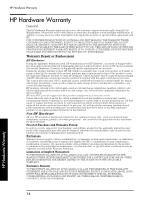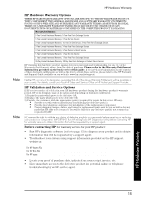HP Brio ba300 hp brio ba300, ba410, quick user's guide - Page 10
Display, Control, Settings - drivers
 |
View all HP Brio ba300 manuals
Add to My Manuals
Save this manual to your list of manuals |
Page 10 highlights
Solving Problems ! You are using the correct driver. This driver is provided with all Windows NT 4.0, Windows 98, Windows 2000 and Windows XP preloaded systems. For other operating systems, refer to your operating system's documentation. You are using the latest BIOS ! Download the latest driver from HP's Web at: www.hp.com/go/support Download the latest BIOS from HP's Web at: www.hp.com/go/support The Monitor Doesn't Work... The PC's power indicator light works but the monitor remains blank Have you checked that... The monitor is switched ON (LED is on). ! How Refer to the monitor manual for an explanation of the LED signals (green, orange, or blinking). The monitor's power cord is correctly connected. ! Connect the power cord - ensure it is plugged into a working grounded power outlet and into the monitor. The monitor (video) cable is correctly connected. The monitor's brightness and contrast settings are correctly set. ! ! Connect the monitor (video) cable - ensure it is properly connected to both the PC and the monitor. If you have a model with a graphics card, ensure that the cable is connected to the graphics card's connector. Check the settings using the monitor's OSD (onscreen display) or using controls on the front of the monitor. There is an image during boot but then the screen goes blank Have you checked that... The monitor settings in your PC are compatible with your monitor ! ! If the PC starts but you still have a problem... How • Windows NT: Enter VGA mode when prompted during start-up. • Windows 98 & Windows 2000: Restart the PC. The Startup screen is displayed. For Windows 98, when you hear a beep, press F8 and then start the PC in safe mode. For Windows 2000, when prompted, press F8 and then start the PC in VGA mode. When the PC has started double-click on the Display icon in your PC's Control Panel, then click on the Settings button. Use the sliding control to reset the resolution. For other operating systems, refer to your operating system's documentation. Run HP e-DiagTools (refer to page 13). Solving Problems 10