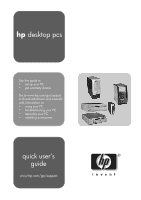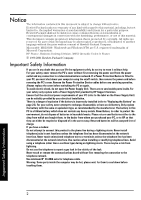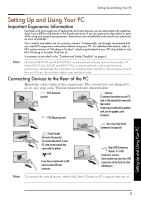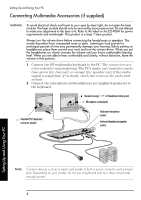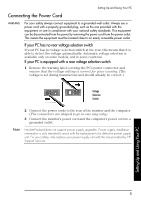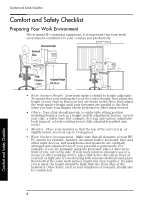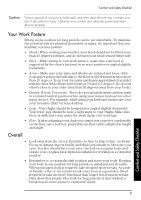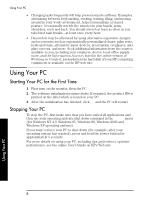HP Brio ba300 hp brio ba300, ba410, quick user's guide - Page 3
Setting Up and Using Your PC - manual
 |
View all HP Brio ba300 manuals
Add to My Manuals
Save this manual to your list of manuals |
Page 3 highlights
Setting Up and Using Your PC Setting Up and Using Your PC Important Ergonomic Information Improper and prolonged use of keyboards and input devices can be associated with repetitive strain injury (RSI) to soft tissues in the hands and arms. If you do experience discomfort or pain while using any computing equipment, discontinue use immediately and consult your physician as soon as possible. Your comfort and safety are our primary concern. Consequently, we strongly recommend that you read HP's ergonomic information before using your PC. For detailed information, refer to HP's online version of "Working in Comfort" which is preloaded on your PC's hard disk or visit HP's Working in Comfort Web Site at: www.hp.com/ergo A summary is provided in the "Comfort and Safety Checklist" on page 6. Note HP Vectra VL400 MT and VL420 MT PCs: must be placed vertically and not horizontally. HP Vectra XE310, Brio BA300 and BA410 PCs: to ensure sufficient cooling and maximum performance, always keep the computer in an upright position and allow sufficient space around the unit. HP e-pc: do not place objects over ventilation holes. Connecting Devices to the Rear of the PC Match the color-codes of the connectors. The connectors are shaped to go in one way only. Typical connectors are shown below: PS/2 Keyboard (purple) PS/2 Mouse (green) Monitor To connect the monitor to your PC, refer to the manual that came with the monitor. If you have a model with a graphics card, use the graphics card connector. Up to two 9-pin Serial Connectors (turquoise) 25-pin Parallel Connector (burgundy) To connect the printer to your PC, refer to the manual that came with the printer LAN If you have a model with a LAN card, use the LAN card connector. Rear USB Connectors (black) for USB keyboard, mouse. Some models may also have USB connectors on the front for other USB devices Note To connect the optical mouse, refer to the User's Guide on HP's support web site at: www.hp.com/go/support. Setting Up and Using Your PC 3