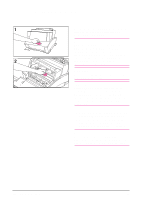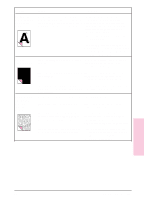HP C4106A HP LaserJet 6L Printer - User Manual - Page 34
Solving Print Quality Problems
 |
View all HP C4106A manuals
Add to My Manuals
Save this manual to your list of manuals |
Page 34 highlights
Solving Print Quality Problems Use the following table to help pinpoint and solve print quality problems. Problem Cause Solution(s) Print is faded or you notice a block of vertically aligned white streaks. The toner cartridge may be getting low on toner. The paper you are using may not meet HP's paper specifications (for example, it may be too moist or too rough). See chapter 3, "Managing HP LaserJet Toner Cartridges." Order HP's paper specification guide listed in "Accessories and Supplies Information" in appendix A. Toner density setting may need to be adjusted. Adjust the setting through your software or printer driver. EconoMode may be on. Turn EconoMode off through your software or printer driver. Stains or The paper you are using may not meet smudges appear HP's paper specifications (for example, it as small, round, may be too moist or too rough). black dots on the front or back of a You may be printing on the wrong side of page. Sometimes the paper. inconsistent stains appear. Order HP's paper specification guide listed in "Accessories and Supplies Information" in appendix A. Remove the paper from the Paper Input Bin and turn it over. (The wrapper on many reams of paper has an arrow indicating the print side.) The printer may need cleaning. See "Cleaning Your Printer" in this chapter. The toner cartridge may be damaged. Vertically-aligned The toner cartridge may be damaged. black streaks or smears appear on successive pages. Replace it if maintenance procedures do not improve print quality. See chapter 3, "Managing HP LaserJet Toner Cartridges." Replace it if maintenance procedures do not improve print quality. See chapter 3, "Managing HP LaserJet Toner Cartridges." The printer may need cleaning. See "Cleaning Your Printer" in this chapter. 4 Troubleshooting EN Troubleshooting 4-7