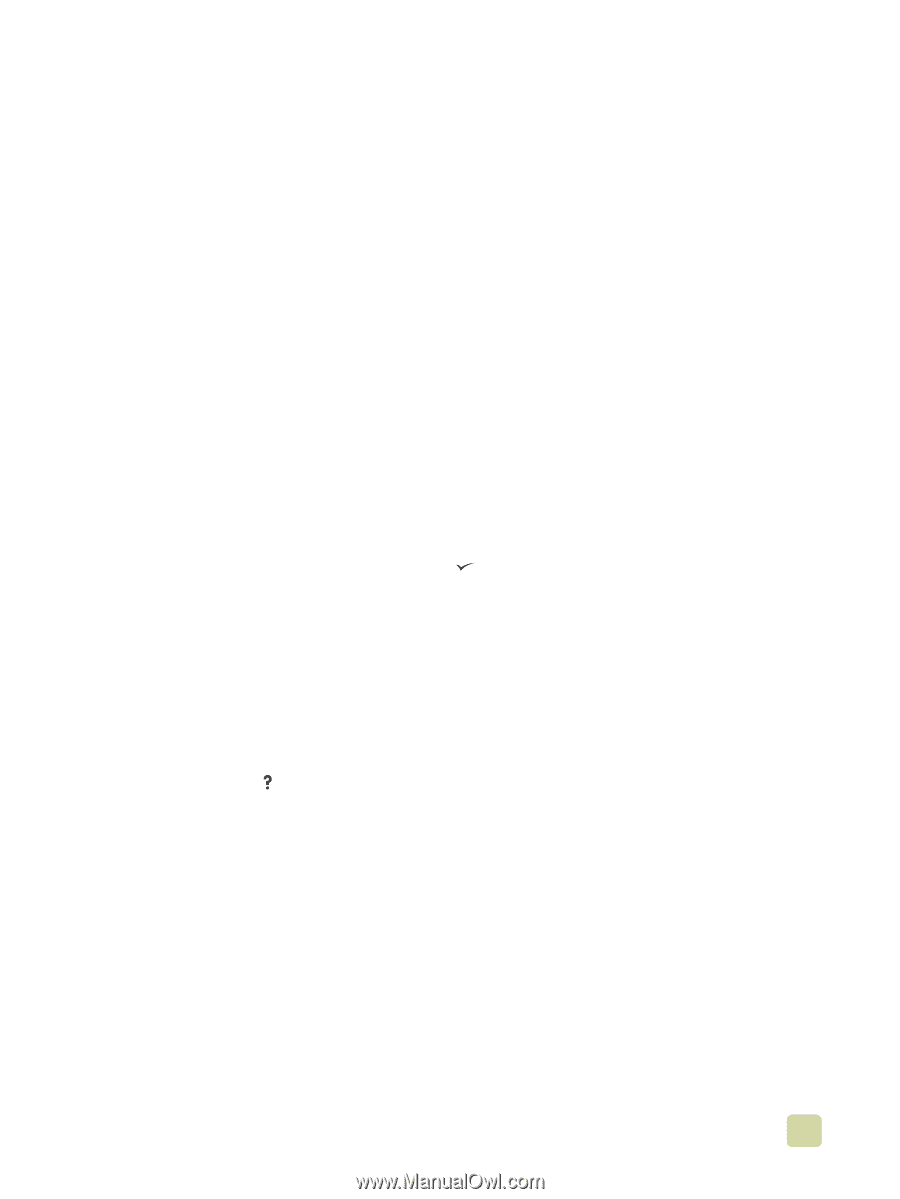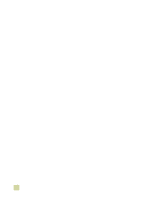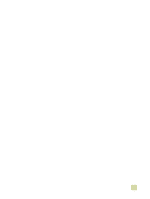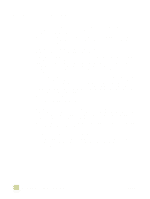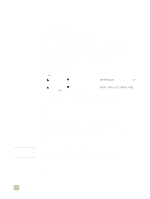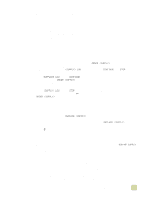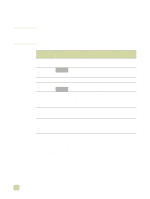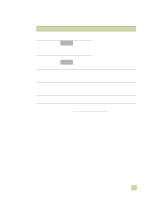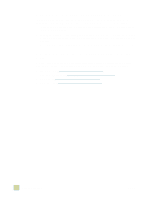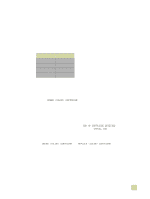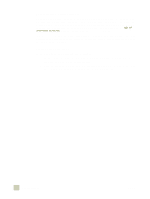HP Color LaserJet 9500 HP Color LaserJet 9500n/9500hdn - User Reference Guide - Page 175
Interpreting control panel messages, Using Printer Status and Alerts to view the supplies status
 |
View all HP Color LaserJet 9500 manuals
Add to My Manuals
Save this manual to your list of manuals |
Page 175 highlights
Using Printer Status and Alerts to view the supplies status page 1 Open Printer Status and Alerts in one of these ways: • Double-click the Printer Status and Alerts tray icon, which is near the clock in the Tray Manager. • On the Start menu, point to Programs, point to Printer Status and Alerts, and click Printer Status and Alerts. 2 On the left side of the window, select the printer for which you want to see information. 3 Click the Supplies Status icon. Interpreting control panel messages Supplies must be ordered When the supplies are nearing maximum life, the ORDER message appears on the printer control panel. How the printer behaves when this message appears depends on whether the control panel LOW menu item is set to CONTINUE or to STOP ("System Setup submenu" on page 316). When SUPPLIES LOW is set to CONTINUE (the default setting), the printer continues printing while showing the ORDER message until the supply is replaced or reaches maximum life. The message also indicates approximately how many pages can be printed before the supply reaches maximum life. When LOW is set to STOP, the printer stops printing when low supplies are detected. To resume printing, press (SELECT). The printer continues printing and shows ORDER until the supply is replaced or reaches maximum life. To order supplies, see "Ordering through the Internet-Enabled Supplies Ordering Feature" on page 176. Supply must be replaced When a supply is out, the REPLACE message appears on the printer control panel display, and the gauge shows an empty bar with a flashing outline for the supply that is out. Printing stops and the printer control panel shows the REPLACE message until the supply is replaced. Press (HELP button) on the control panel to see step-by-step instructions for replacing the supply. Supply is unknown When the printer does not recognize a supply as an HP-brand supply, the NON-HP SUPPLY message appears on the control panel. This message can appear under these circumstances: q The supply being used is a non-HP supply. The message remains on the control panel until the supply is replaced with an HP-brand supply. q The printer does not immediately recognize the supply. If an HP-brand supply is taken from one printer and placed in another printer, the printer does not recognize the supply until 40 pages have printed. The message remains on the control panel until the 40 pages have printed, then the supply is recognized as an HP-brand supply. q An error might have occurred. If you are sure you have an HP-brand supply, and the printer does not recognize it, contact your local HP-authorized dealer. 6 Managing the printer 173