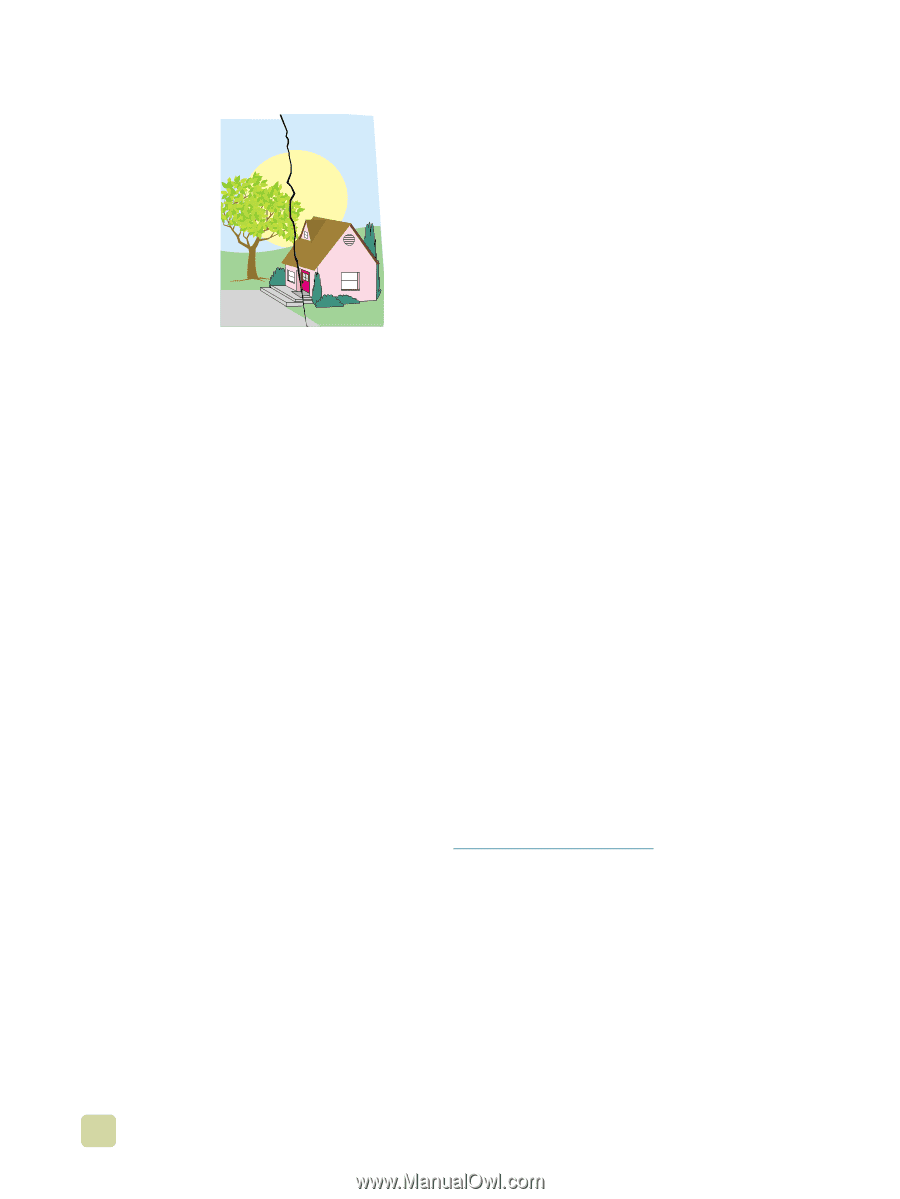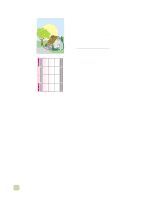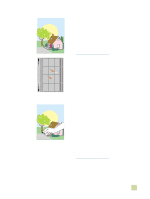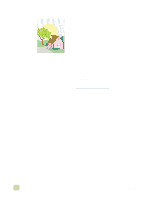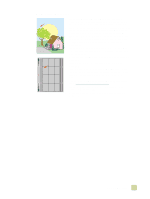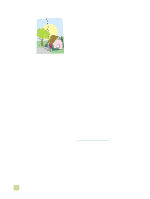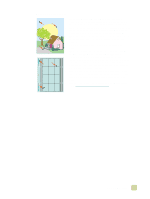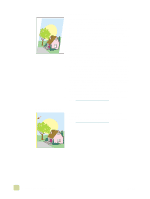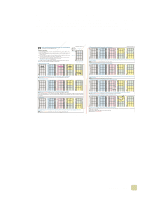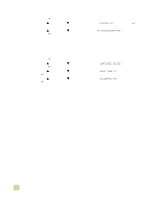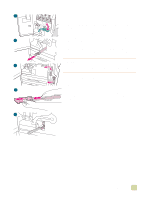HP Color LaserJet 9500 HP Color LaserJet 9500n/9500hdn - User Reference Guide - Page 270
Media damage wrinkles, curl, creases, tears, but firmly into place
 |
View all HP Color LaserJet 9500 manuals
Add to My Manuals
Save this manual to your list of manuals |
Page 270 highlights
Media damage (wrinkles, curl, creases, tears) q Make sure that the humidity, temperature, and other operation and location requirements of the printer are met. See "Remove the printer from its packaging" on page 12. q Make sure to use supported media. See "Supported types of media" on page 88. Use different supported media or use supported media from a previously unopened package. q Make sure that the media is loaded correctly, the size guides are touching the edges of the stack of media, and the standard/custom switch is set appropriately. See "Load media in the input trays" on page 29 and "Configure the input trays" on page 39. For problems with page skew, turn over the stack of media and rotate the stack of media 180 degrees. q Make sure that the media type and size for the tray are set correctly at the control panel. See "Setting media type and size" on page 79. q Make sure that the media you are using does not have any wrinkles or dents from handling, and that the media is not contaminated with visible fingerprints or other foreign substances. q For heavy media, print from tray 1 to the left (face-up) output bin. See "Customizing the operation of tray 1" on page 139 and "Selecting an output bin" on page 123. q Make sure that the transfer roller is seated correctly. To do this, open the front doors, and lower the green lever. Pull the transfer roller out a short distance, and then slide it gently but firmly into place, making sure that it is completely inside the printer. For reference, see "Replacing the image transfer kit" on page 186, steps 3 and 10. q Inspect the jam areas and remove any undetected jammed or torn media. See "Clearing jams from the input-tray areas" on page 215 and "Clearing jams from the duplexer" on page 223. q Make sure that the fuser is seated correctly. To do this, turn off the printer and allow it to cool for 30 minutes. Open the lower left door, and pull out the duplexer (if one is installed). Pull the fuser out a short distance, and then slide it gently but firmly into place, making sure that it is completely inside the printer, and rotate the blue levers outward until they click into place. For reference, see "Replacing the image fuser kit" on page 198, steps 1 through 5 and 7 through 9. q For the latest information and problem-solving procedures, go to http://www.hp.com/support/lj9500. 268 Solving print-quality problems ENWW