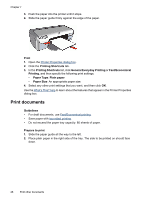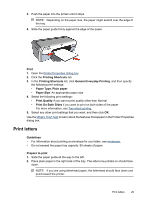HP D2460 User Guide - Page 35
Print labels, instructions below. - printer specifications
 |
UPC - 808736786652
View all HP D2460 manuals
Add to My Manuals
Save this manual to your list of manuals |
Page 35 highlights
NOTE: If an out-of-paper message is displayed, see Out of paper message for help in resolving the problem. Print labels Guidelines • Use only paper, plastic, or clear labels that are designed specifically for inkjet printers. • Use only full sheets of labels. • Avoid using labels that are sticky, wrinkled, or pulling away from the protective backing. • Do not exceed the paper tray capacity: 15 sheets of labels (use only Letter or A4-size sheets). Prepare to print 1. Slide the paper guide all the way to the left. 2. Fan the edges of the label sheets to separate them, and then align the edges. 3. Place the label sheets in the right side of the tray. The label side should face down. 4. Push the sheets into the printer until they stop. 5. Slide the paper guide firmly against the edge of the sheets. Print NOTE: If your software program includes a label printing feature, follow the instructions that are provided with the software program. Otherwise, follow the instructions below. 1. Open the Printer Properties dialog box. 2. Click the Printing Shortcuts tab. 3. In the Printing Shortcuts list, click General Everyday Printing, and then specify the following print settings: • Paper Type: Plain paper • Paper Size: An appropriate paper size 4. Click OK. Use the What's This? help to learn about the features that appear in the Printer Properties dialog box. Print labels 33