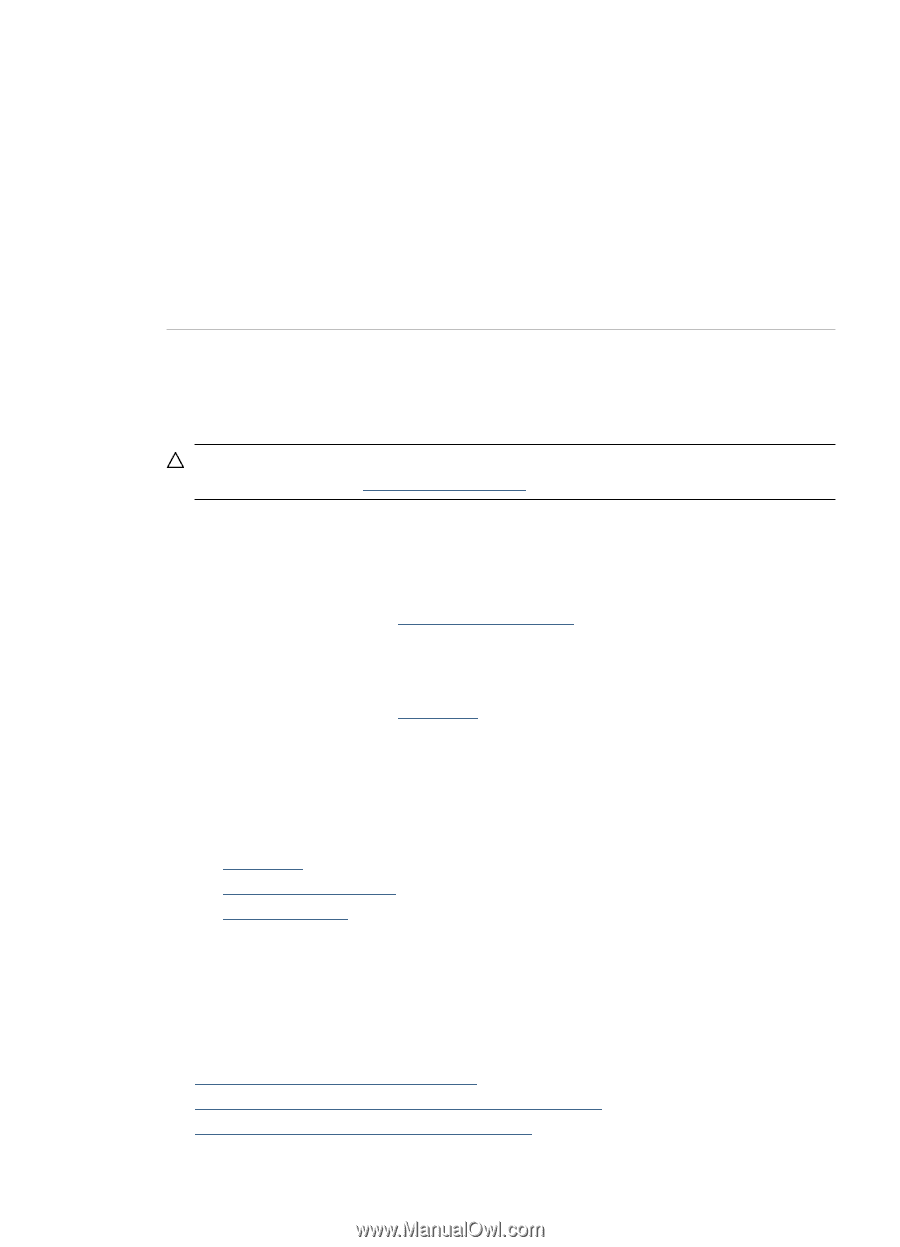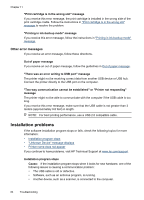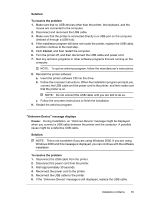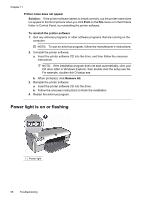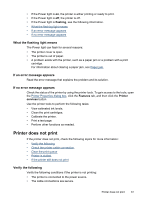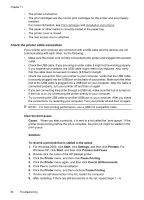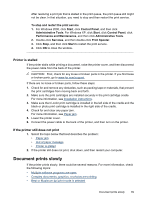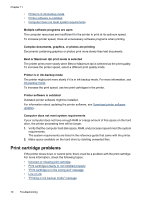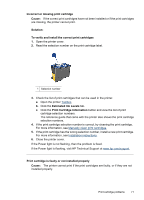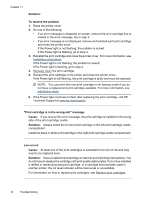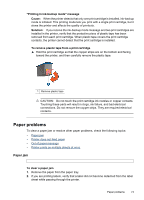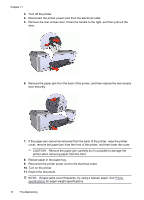HP D2460 User Guide - Page 71
Printer is stalled, If the printer still does not print, Document prints slowly
 |
UPC - 808736786652
View all HP D2460 manuals
Add to My Manuals
Save this manual to your list of manuals |
Page 71 highlights
After resolving a print job that is stalled in the print queue, the print queue still might not be clear. In that situation, you need to stop and then restart the print service. To stop and restart the print service 1. For Windows 2000, click Start, click Control Panel, and then click Administrative Tools. For Windows XP, click Start, click Control Panel, click Performance and Maintenance, and then click Administrative Tools. 2. Double-click Services, and then double-click Print Spooler. 3. Click Stop, and then click Start to restart the print service. 4. Click OK to close the window. Printer is stalled If the printer stalls while printing a document, raise the printer cover, and then disconnect the power cable from the back of the printer. CAUTION: First, check for any loose or broken parts in the printer. If you find loose or broken parts, go to www.hp.com/support. If there are no loose or broken parts, follow these steps: 1. Check for and remove any obstacles, such as packing tape or materials, that prevent the print cartridges from moving back and forth. 2. Make sure the print cartridges are installed securely in the print cartridge cradle. For more information, see Installation instructions. 3. Make sure the tri-color print cartridge is installed in the left side of the cradle and the black or photo print cartridge is installed in the right side of the cradle. 4. Check for and clear any paper jam. For more information, see Paper jam. 5. Lower the printer cover. 6. Connect the power cable to the back of the printer, and then turn on the printer. If the printer still does not print 1. Select the topic below that best describes the problem: • Paper jam • Out of paper message • Printer is stalled 2. If the printer still does not print, shut down, and then restart your computer. Document prints slowly If the printer prints slowly, there could be several reasons. For more information, check the following topics: • Multiple software programs are open • Complex documents, graphics, or photos are printing • Best or Maximum dpi print mode is selected Document prints slowly 69