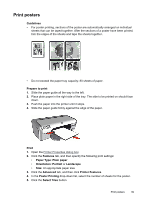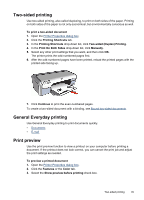HP D2460 User Guide - Page 45
Create printing shortcuts, Set the order, Type new shortcut name here, Delete
 |
UPC - 808736786652
View all HP D2460 manuals
Add to My Manuals
Save this manual to your list of manuals |
Page 45 highlights
NOTE: When you select a printing shortcut the appropriate printing options are automatically displayed. You can leave them as is or change them. Use printing shortcuts Use the Printing Shortcuts tab for the following print tasks: • General everyday printing • Photo printing-borderless • Photo printing-with white borders • Fast/Economical printing • Presentation printing • Two-sided, duplex, printing You can also create your own printing shortcuts. Create printing shortcuts In addition to the printing shortcuts that are available in the Printing Shortcuts list, you can create your own printing shortcuts. If you frequently print on transparency film, for example, you can create a printing shortcut by selecting the Presentation Printing shortcut, changing the paper type to HP Premium Inkjet Transparency Film, and then saving the modified shortcut under a new name; for example, Transparency Presentations. After creating the printing shortcut, simply select it when printing on transparency film rather than changing the print settings each time. To create a printing shortcut 1. Open the Printer Properties dialog box. 2. Click the Printing Shortcuts tab. 3. In the Printing Shortcuts list, click a printing shortcut. The print settings for the selected printing shortcut are displayed. 4. Change the print settings to those you want in the new printing shortcut. 5. In the Type new shortcut name here box, type a name for the new printing shortcut, and then click Save. The printing shortcut is added to the list. To delete a printing shortcut 1. Open the Printer Properties dialog box. 2. Click the Printing Shortcuts tab. 3. In the Printing Shortcuts list, click the printing shortcut that you want to delete. 4. Click Delete. The printing shortcut is removed from the list. NOTE: Only the shortcuts that you have created can be deleted. The original HP shortcuts cannot be deleted. Set the page order The page order determines the order in which your multipage documents print. Set the page order 43