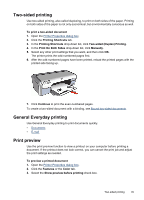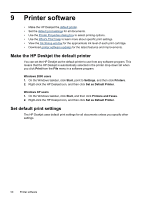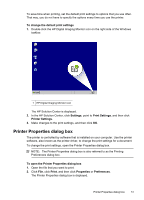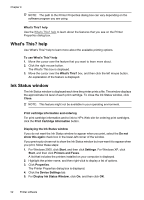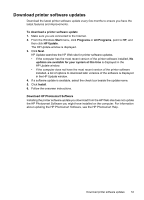HP D2460 User Guide - Page 50
Resize a document, Bound two-sided documents, Flip s Up - deskjet software
 |
UPC - 808736786652
View all HP D2460 manuals
Add to My Manuals
Save this manual to your list of manuals |
Page 50 highlights
Chapter 8 To print in Maximum dpi mode 1. Open the Printer Properties dialog box. 2. Click the Features tab. 3. In the Paper Type drop-down list, click More, and then select the appropriate paper type. 4. In the Print Quality drop-down list, click Maximum dpi. NOTE: To view the maximum dpi that the HP Deskjet printer will print, click Resolution. 5. Select any other print settings that you want, and then click OK. Resize a document Use the printer software to print a document that is formatted for one paper size on another paper size. Doing this can be useful if you do not have the correct paper size available. For example, if you have created a document that is formatted for letter-size paper, but you do not have any letter-size paper available, you can print the document on another paper size that is available. To resize a document for a different paper size 1. Open the Printer Properties dialog box. 2. Click the Features tab. 3. Click Scale to paper size, and then select the target paper size in the drop-down list. The target paper size is the size of the paper on which you are printing, not the size for which the document was formatted. 4. Select any other print settings that you want, and then click OK. Bound two-sided documents If you want to bind printed pages into a book, you can adjust the print settings to accommodate the binding. Bound two-sided documents can have a book binding (binding on the side) or a tablet binding (binding at the top). Book binding is the most common type of binding. To print a two-sided document with a book binding ▲ Follow the instructions for basic two-sided printing. To print a two-sided document with a tablet binding 1. Open the Printer Properties dialog box. 2. Click the Features tab. 3. In the Two-sided printing drop-down list, click Manual. 4. Select the following check boxes: • Flip Pages Up • Preserve Layout 48 Printing tips