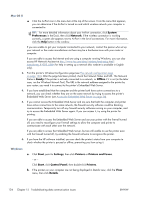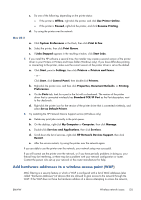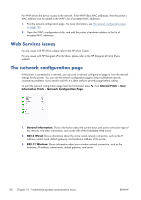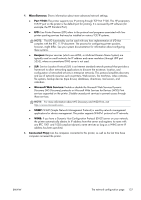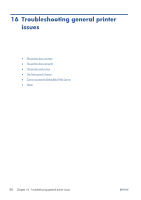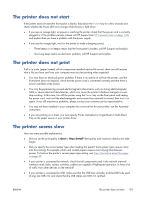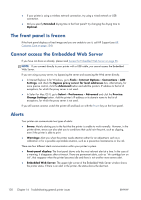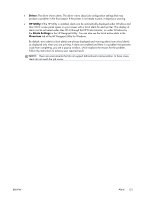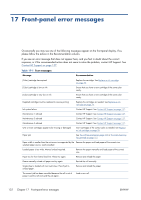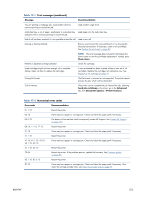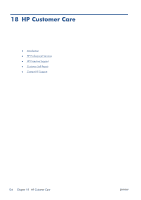HP Designjet T120 HP Designjet T120 and T520 ePrinter Series - User's Guide - Page 137
The printer does not start, The printer does not print, The printer seems slow
 |
View all HP Designjet T120 manuals
Add to My Manuals
Save this manual to your list of manuals |
Page 137 highlights
The printer does not start If the printer does not start (the front panel is blank), hold down the Power key for a few seconds and check whether the Power LED turns orange while the key is held down. ● If you see no orange light, no power is reaching the printer; check that the power cord is correctly plugged in. If the problem persists, please call HP Support (see HP Customer Care on page 134) and explain that you have a problem with the power supply. ● If you see the orange light, wait for the printer to make a beeping sound. ◦ Three beeps or no beeps means that the front panel is broken; call HP Support and explain. ◦ One long beep means an electronic problem; call HP Support and explain. The printer does not print If all is in order (paper loaded, all ink components installed and no file errors), there are still reasons why a file you have sent from your computer may not start printing when expected: ● You may have an electrical power problem. If there is no activity at all from the printer, and the front panel does not respond, check that the power cord is connected correctly and that there is power available at the socket. ● You may be experiencing unusual electromagnetic phenomena, such as strong electromagnetic fields or severe electrical disturbances, which can cause the printer to behave strangely or even stop working. In this case, turn off the printer using the Power key on the front panel and unplug the power cord, wait until the electromagnetic environment has returned to normal, then turn it on again. If you still experience problems, please contact your customer service representative. ● You may not have installed in your computer the correct driver for your printer, see the Assembly instructions. ● If you are printing on a sheet, you must specify Printer Autoselect or Single-Sheet or Multi-Sheet Tray as the paper source in your printer driver. The printer seems slow Here are some possible explanations. ● Did you set the print-quality to Best or Max Detail? Best-quality and maximum detail prints take longer. ● Did you specify the correct paper type when loading the paper? Some paper types require more time for printing; for example, photo and coated papers require more drying time between passes. To find out the printer's current paper type setting, see View information about the paper on page 39. ● If your printer is connected by network, check that all components used in the network (network interface cards, hubs, routers, switches, cables) are capable of high-speed operation. Is there a lot of traffic from other devices on the network? ● If your printer is connected by USB, make sure that the USB host controller and the USB hubs used (if any) are USB 2.0; and check that the USB cables are USB 2.0 certified. ENWW The printer does not start 129