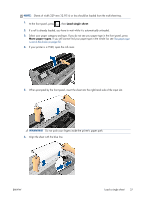HP Designjet T120 HP Designjet T120 and T520 ePrinter Series - User's Guide - Page 46
Unload a single sheet, Use the multi-sheet tray - paper feed problem
 |
View all HP Designjet T120 manuals
Add to My Manuals
Save this manual to your list of manuals |
Page 46 highlights
7. Press OK on the front panel to feed the paper into the printer. Guide the sheet into the printer; this is especially important with thicker papers. 8. The printer checks the alignment and measures the sheet. NOTE: Depending on the width of the sheet, it feeds out the front of the printer. 9. If the sheet is not correctly aligned, you may be asked to reload it. NOTE: If you have an unexpected problem at any stage of the paper loading process, see The paper cannot be loaded successfully on page 96. Unload a single sheet To unload a sheet, go to the front panel and press , then Unload single sheet. The sheet unloads out of the front of the printer; either catch it manually or allow it to fall into the bin. After unloading, the multi-sheet tray is the default active paper source. Use the multi-sheet tray 1. If no roll is loaded or the roll has run out of paper, the multi-sheet tray is active by default. Alternatively, at the front panel, press , then Use multi-sheet tray. If a roll or single sheet is already loaded, you have to wait while it is automatically unloaded. 2. Adjust the input tray extensions depending on the length of the paper: the first extension for A4 and the second extension for A3 paper. 38 Chapter 5 Paper handling ENWW