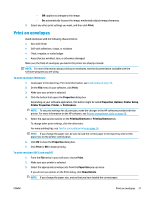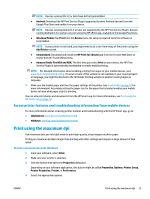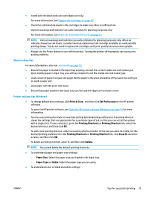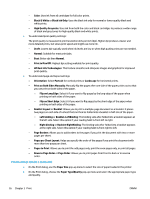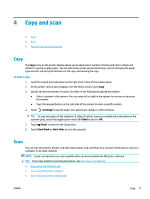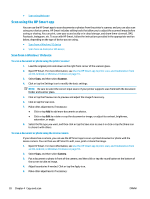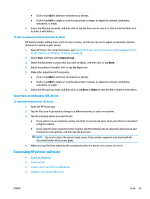HP DeskJet Ink Advantage 5000 User Guide - Page 30
Tips for successful printing, Windows 10, and Windows 8, Windows Vista
 |
View all HP DeskJet Ink Advantage 5000 manuals
Add to My Manuals
Save this manual to your list of manuals |
Page 30 highlights
Windows 10, Windows 8.1, and Windows 8 ● Click Paper/Quality tab. From the Paper Size drop-down list, select the appropriate paper size. From the Paper type drop-down list, select the appropriate paper type. ● Click the Advanced tab. Select Print in Max DPI. Windows 7, Windows Vista, and Windows XP ● Click Paper/Quality tab. From the Media drop-down list, select the appropriate paper type. ● Click the Advanced button. Select the appropriate paper size from the Paper Size drop-down list. In the Printer Features area, select Yes from the Print in Max DPI drop-down list. Then click OK to close the Advanced Options dialog box. For more printing tips, see Tips for successful printing on page 24. 5. Confirm the paper orientation on the Layout tab, and then click OK to print. To print using maximum dpi (OS X and macOS) 1. From the File menu in your software, choose Print. 2. Make sure your printer is selected. 3. Set the print options. If you do not see options on the Print dialog, click Show Details. ● Choose the appropriate paper size in the Paper Size pop-up menu. NOTE: If you change the paper size ensure that you have loaded the correct paper. ● Select the orientation. 4. From the pop-up menu, choose Paper Type/Quality, and then choose the following settings: ● Paper Type: The appropriate paper type ● Quality: Maximum dpi 5. Select any other print settings that you want, and then click Print. Tips for successful printing Software settings selected in the print driver only apply to printing, they do not apply to copying or scanning. You can print your document on both sides of the paper. For more information, see Print on both sides (duplexing) on page 22. Ink tips ● ● If the print quality is not acceptable, see Printing issues on page 60 for more information. Use Original HP cartridges. Original HP cartridges are designed and tested with HP printers and papers to help you easily produce great results, time after time. NOTE: HP cannot guarantee the quality or reliability of non-HP supplies. Product service or repairs required as a result of using a non-HP supply will not be covered under warranty. If you believe you purchased Original HP cartridges, go to www.hp.com/go/anticounterfeit. 24 Chapter 3 Print ENWW