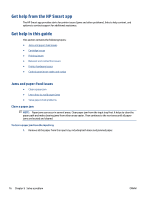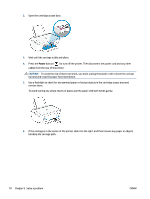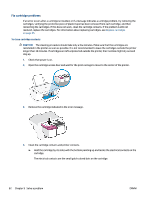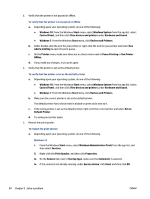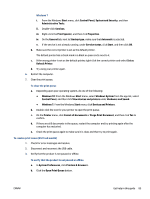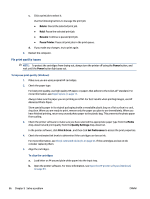HP DeskJet Ink Advantage Ultra 4800 User Guide - Page 87
Solve paper-feed problems, Cartridge issues, Identify whether a cartridge has a problem
 |
View all HP DeskJet Ink Advantage Ultra 4800 manuals
Add to My Manuals
Save this manual to your list of manuals |
Page 87 highlights
Solve paper-feed problems What kind of problem are you having? ● Paper is not picked up from the input tray - Make sure paper is loaded in the input tray. For more information, see Load media on page 12. - Adjust the paper-width guide in the input tray to fit snugly against all paper. Make sure the paperwidth guide does not bend the paper in the input tray. - Make sure paper in the input tray is not curled. Uncurl paper by bending it in the opposite direction of the curl. ● Pages are skewing - Make sure the paper is loaded in the far-right side of the input tray and the paper-width guide is fit against the left side of the paper. - Load paper into the printer only when it is not printing. ● Multiple pages are being picked up - Adjust the paper-width guide in the input tray to fit snugly against all paper. Make sure the paperwidth guide does not bend the paper in the input tray. - Make sure the input tray is not overloaded with paper. - Make sure the pieces of the loaded paper are not sticking together. - Use HP paper for optimum performance and efficiency. Cartridge issues Identify whether a cartridge has a problem To identify whether a cartridge has a problem, check the status of the Ink Alert light and the corresponding Ink Level icon. For more information, see Control panel error codes and status on page 90. If you get a cartridge problem message from the printer software or the HP Smart app that states at least one of the cartridges has a problem, do the following to identify whether a cartridge has a problem. 1. Remove the black cartridge and then close the cartridge access door. ● If the Ink Level icon for the tri-color cartridge blinks, the tri-color cartridge has a problem. ● If the Ink Level icon for the tri-color cartridge does not blink, the tri-color cartridge does not have a problem. 2. Install the black cartridge back in the printer, remove tri-color cartridge, and then close the cartridge access door. ● If the Ink Level icon for the black cartridge blinks, the black cartridge has a problem. ● If the Ink Level icon for the black cartridge does not blink, the black cartridge does not have a problem. ENWW Get help in this guide 81