HP Desktop Pro G2 Maintenance and Service Guide - Page 58
Solving hard drive problems
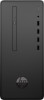 |
View all HP Desktop Pro G2 manuals
Add to My Manuals
Save this manual to your list of manuals |
Page 58 highlights
Power LED flashes Red four times, once every second, followed by a two second pause, and the computer beeps four times. (Beeps stop after fifth iteration but LEDs continue flashing.) Cause Solution Power failure (power supply is overloaded). 1. If equipped with a voltage selector, check that the voltage selector, located on the rear of the power supply (some models), is set to the appropriate voltage. Proper voltage setting depends on your region. 2. Open the access panel and ensure the power supply cable is seated into the connector on the system board. 3. Check if a device is causing the problem by removing ALL attached devices (such as hard drives or optical drives and expansion cards). Power on the system. If the system enters POST, then power off and replace one device at a time and repeat this procedure until failure occurs. Replace the device that is causing the failure. Continue adding devices one at a time to ensure all devices are functioning properly. 4. Replace the power supply. 5. Replace the system board. Solving hard drive problems Hard drive error occurs. Cause Hard disk has bad sectors or has failed. Solution 1. In Windows 10, type file in the taskbar search box, and then select File Explorer from the list of applications. In the left column, expand This PC, right-click on a drive, select Properties, and then select the Tools tab. Under Error checking click Check. 2. Use a utility to locate and block usage of bad sectors. If necessary, reformat the hard disk. Disk transaction problem. Cause Either the directory structure is bad or there is a problem with a file. Solution In Windows 10, type file in the taskbar search box, and then select File Explorer from the list of applications. In the left column, expand This PC, right-click on a drive, select Properties, and then select the Tools tab. Under Error checking click Check. Drive not found (identified). Cause Cable could be loose. The system may not have automatically recognized a newly installed device. Solution Check cable connections. See reconfiguration directions in the Solving hardware installation problems on page 61 section. If the system still does not recognize the new device, check to see if the device is listed within 50 Chapter 5 Troubleshooting without diagnostics















