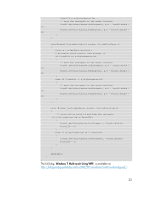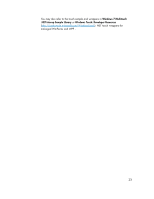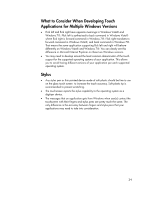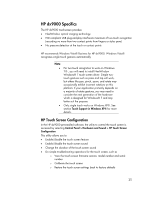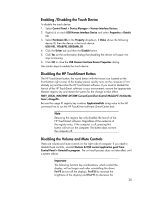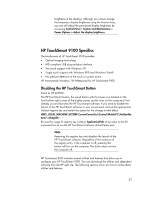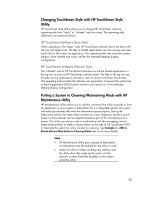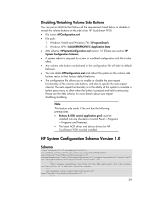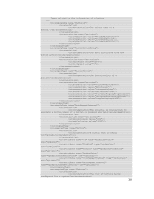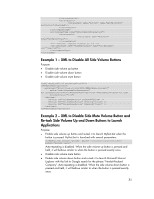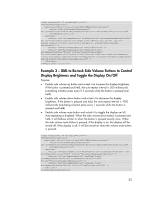HP Dx9000 Resources for Developing Touch-Friendly Applications for HP Business - Page 27
HP TouchSmart 9100 Specifics
 |
UPC - 884420541578
View all HP Dx9000 manuals
Add to My Manuals
Save this manual to your list of manuals |
Page 27 highlights
brightness of the display). Although you cannot change the temporary display brightness using the function keys, you can still adjust the permanent display brightness by accessing Control Panel > System and Maintenance > Power Options > Adjust the display brightness. HP TouchSmart 9100 Specifics The touchscreen of HP TouchSmart 9100 provides: Optical imaging technology HID compliant USB plug-and-play interface Two touch support with Windows 7® Single touch support with Windows XP® and Windows Vista® No pressure detection at the touch or contact points HP recommends Windows 7® Professional for HP TouchSmart 9100. Disabling the HP TouchSmart Button Same as HP dx9000: The HP TouchSmart button, the round button with the house icon located on the front bottom right corner of the display panel, quickly turns on the computer (if not already on) and launches the HP TouchSmart software. If you need to disable the launch of the HP TouchSmart software in your environment, remove the appropriate Hotstart registry key and restart the system for the change to take effect: HKEY_LOCAL_MACHINE\SYSTEM\CurrentControlSet\Control\MobilePC\HotStartBu ttons\ Be sure the usage ID registry key contains ApplicationPath string value to the full command line to run the HP TouchSmart software (SmartCenter.exe). Note Removing this registry key only disables the launch of the HP TouchSmart software. Regardless of the existence of the registry entry, if the computer is off, pressing this button will turn on the computer. The button does not turn the computer off. HP Touchsmart 9100 includes several utilities and features that allow you to configure your HP TouchSmart 9100. You can download the utilities and dependent software from the HP web site. The following sections show you how to utilize these utilities and features. 27