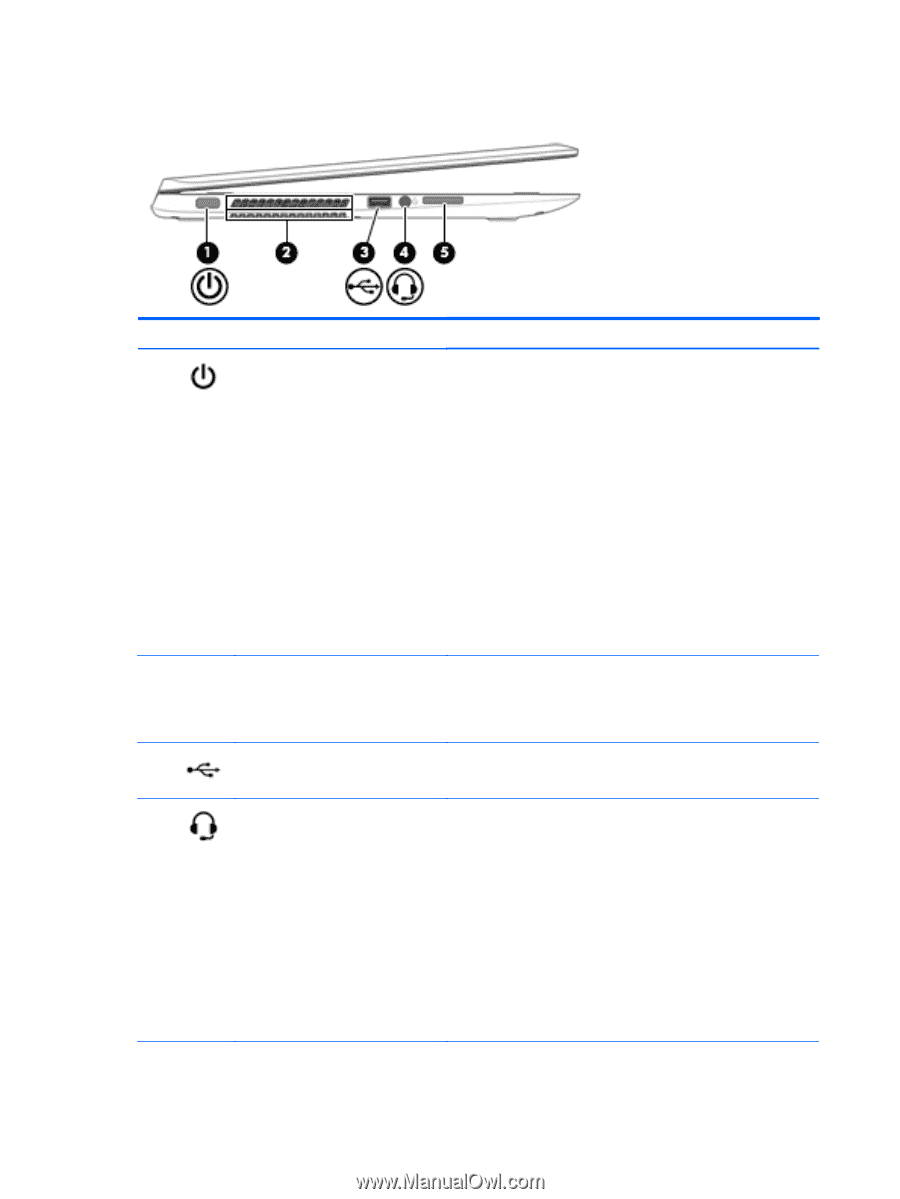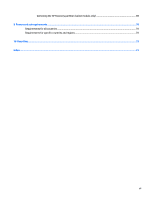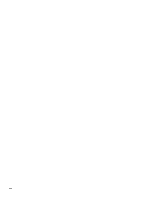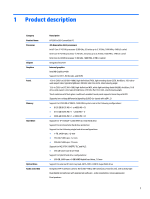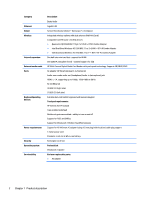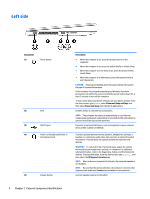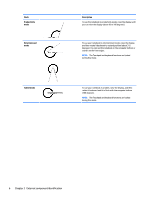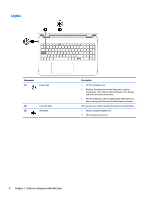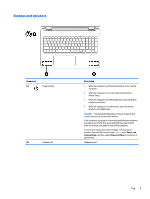HP ENVY 15-u010dx HP ENVY x360 Convertible PC Maintenance and Service Guide - Page 12
Left side - keyboard
 |
View all HP ENVY 15-u010dx manuals
Add to My Manuals
Save this manual to your list of manuals |
Page 12 highlights
Left side Component (1) Power button (2) Vent (3) USB 2.0 port (4) Audio-out (headphone)/Audio-in (microphone) jack (5) Volume button Description ● When the computer is off, press the button to turn on the computer. ● When the computer is on, press the button briefly to initiate Sleep. ● When the computer is in the Sleep state, press the button briefly to exit Sleep. ● When the computer is in Hibernation, press the button briefly to exit Hibernation. CAUTION: Pressing and holding down the power button will result in the loss of unsaved information. If the computer has stopped responding and Windows shutdown procedures are ineffective, press and hold the power button down for at least 5 seconds to turn off the computer. To learn more about your power settings, see your power options. From the Start screen, type power, select Power and sleep settings, and then select Power and sleep from the list of applications. Enables airflow to cool internal components. NOTE: The computer fan starts up automatically to cool internal components and prevent overheating. It is normal for the internal fan to cycle on and off during routine operation. Connects an optional USB device, such as a keyboard, mouse, external drive, printer, scanner or USB hub. Connects optional powered stereo speakers, headphones, earbuds, a headset, or a television audio cable. Also connects an optional headset microphone. This jack does not support optional microphone-only devices. WARNING! To reduce the risk of personal injury, adjust the volume before putting on headphones, earbuds, or a headset. For additional safety information, refer to the Regulatory, Safety, and Environmental Notices. To access this guide, from the Start screen, type support, and then select the HP Support Assistant app. NOTE: When a device is connected to the jack, the computer speakers are disabled. NOTE: Be sure that the device cable has a 4-conductor connector that supports both audio-out (headphone) and audio-in (microphone). Controls speaker volume on the tablet. 4 Chapter 2 External component identification