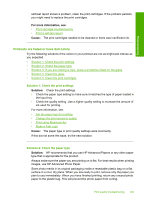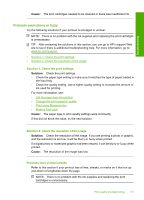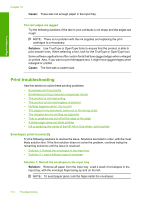HP F4280 User Guide - Page 117
Print troubleshooting, Envelopes print incorrectly - prints blank pages
 |
UPC - 883585581313
View all HP F4280 manuals
Add to My Manuals
Save this manual to your list of manuals |
Page 117 highlights
Troubleshooting Chapter 12 Cause: There was not enough paper in the input tray. The text edges are jagged Try the following solutions if the text in your printouts is not sharp and the edges are rough. NOTE: There is no problem with the ink supplies and replacing the print cartridges is unnecessary. Solution: Use TrueType or OpenType fonts to ensure that the product is able to print smooth fonts. When selecting a font, look for the TrueType or OpenType icon. Some software applications offer custom fonts that have jagged edges when enlarged or printed. Also, if you want to print bitmapped text, it might have jagged edges when enlarged or printed. Cause: The font was a custom size. Print troubleshooting Use this section to solve these printing problems: • Envelopes print incorrectly • Borderless printing produces unexpected results • The product is not responding • The product prints meaningless characters • Nothing happens when I try to print • The pages in my document came out in the wrong order • The margins are not printing as expected • Text or graphics are cut off at the edge of the page • A blank page came out while printing • Ink is spraying the inside of the HP All-in-One when I print a photo Envelopes print incorrectly Try the following solutions to resolve the issue. Solutions are listed in order, with the most likely solution first. If the first solution does not solve the problem, continue trying the remaining solutions until the issue is resolved. • Solution 1: Reload the envelopes in the input tray • Solution 2: Load a different type of envelope Solution 1: Reload the envelopes in the input tray Solution: Remove all paper from the input tray. Load a stack of envelopes in the input tray, with the envelope flaps facing up and on the left. NOTE: To avoid paper jams, tuck the flaps inside the envelopes. 114 Troubleshooting