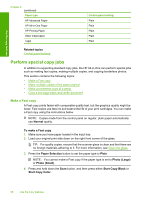HP F4280 User Guide - Page 58
Use the copy features, Make a copy, Choose a layout, To make a copy from the control panel
 |
UPC - 883585581313
View all HP F4280 manuals
Add to My Manuals
Save this manual to your list of manuals |
Page 58 highlights
Use the copy features 8 Use the copy features The HP All-in-One allows you to produce high-quality color and black-and-white copies on a variety of paper types. You can enlarge or reduce the size of an original to fit a specific paper size, adjust the copy quality, and make high-quality copies of photos, including borderless copies. This section contains the following topics: • Make a copy • Choose a layout • Set the copy paper type • Perform special copy jobs • Stop copying Make a copy You can make quality copies from the control panel. TIP: For quality copies, ensure that the scanner glass is clean and that there are no foreign materials adhering to it. For more information, see Clean the glass. To make a copy from the control panel 1. Make sure you have paper loaded in the input tray. 2. Load your original print side down on the right front corner of the glass. TIP: You can make copies in different layouts by changing the orientation of the original. For more information, see Choose a layout. 3. Press the Paper Selection button to set the paper type. For more information, see Set the copy paper type. 4. Press Start Copy Black or Start Copy Color. Related topics Control panel buttons Choose a layout The layout of the copy depends on the orientation of the original loaded. You can also make borderless copies by printing to the edges of the selected paper type by pressing the Enlarge/Fit to Page button. Refer to the table below for an indication of the layout of your copy. Use the copy features 55