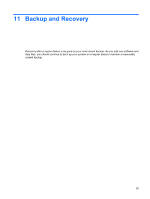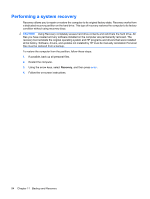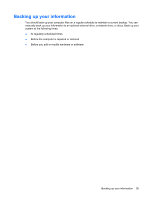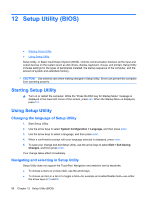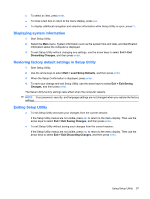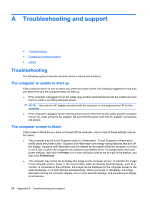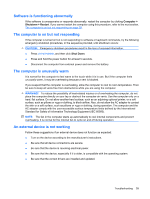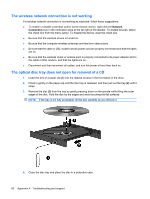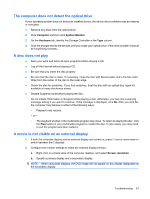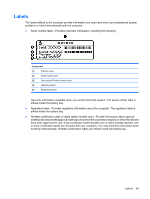HP G56-125NR HP Notebook User Guide - SuSE Linux - Page 66
Troubleshooting and support, Troubleshooting, The computer is unable to start up
 |
View all HP G56-125NR manuals
Add to My Manuals
Save this manual to your list of manuals |
Page 66 highlights
A Troubleshooting and support ● Troubleshooting ● Contacting customer support ● Labels Troubleshooting The following sections describe several common issues and solutions. The computer is unable to start up If the computer does not turn on when you press the power button, the following suggestions may help you determine why the computer does not start up: ● If the computer is plugged into an AC outlet, plug another electrical device into the outlet to be sure that the outlet is providing adequate power. NOTE: Use only the AC adapter provided with the computer or one approved by HP for this computer. ● If the computer is plugged into an external power source other than an AC outlet, plug the computer into an AC outlet using the AC adapter. Be sure that the power cord and AC adapter connections are secure. The computer screen is blank If the screen is blank but you have not turned off the computer, one or more of these settings may be the cause: ● The computer may be in the Suspend state or in Hibernation. To exit Suspend or Hibernation, briefly press the power button. Suspend and Hibernation are energy-saving features that turn off the display. Suspend and Hibernation can be initiated by the system while the computer is on but is not in use, or when the computer has reached a low battery level. To change these and other power settings, right-click the Power icon in the notification area at the far right of the taskbar, and then click Preferences. ● The computer may not be set to display the image on the computer screen. To transfer the image to the computer screen, press f4. On most models, when an optional external display, such as a monitor, is connected to the computer, the image can be displayed on the computer screen or the external display, or on both devices simultaneously. When you press f4 repeatedly, the image alternates among the computer display, one or more external displays, and simultaneous display on all devices. 58 Appendix A Troubleshooting and support