HP G62-166SB Notebook PC User Guide - Windows 7 - Page 68
Turn off the display, Never, Change advanced power settings, Sleep, Hibernate after, On battery
 |
View all HP G62-166SB manuals
Add to My Manuals
Save this manual to your list of manuals |
Page 68 highlights
4. Change the Turn off the display settings to Never. 5. Click Change advanced power settings. 6. Click the plus sign next to Sleep, and then click the plus sign next to Hibernate after. 7. Record the On battery setting under Hibernate after so that you can reset it after the calibration. 8. Change the On battery setting to Never. 9. Click OK. 10. Click Save changes. 58 Chapter 5 Power management
-
 1
1 -
 2
2 -
 3
3 -
 4
4 -
 5
5 -
 6
6 -
 7
7 -
 8
8 -
 9
9 -
 10
10 -
 11
11 -
 12
12 -
 13
13 -
 14
14 -
 15
15 -
 16
16 -
 17
17 -
 18
18 -
 19
19 -
 20
20 -
 21
21 -
 22
22 -
 23
23 -
 24
24 -
 25
25 -
 26
26 -
 27
27 -
 28
28 -
 29
29 -
 30
30 -
 31
31 -
 32
32 -
 33
33 -
 34
34 -
 35
35 -
 36
36 -
 37
37 -
 38
38 -
 39
39 -
 40
40 -
 41
41 -
 42
42 -
 43
43 -
 44
44 -
 45
45 -
 46
46 -
 47
47 -
 48
48 -
 49
49 -
 50
50 -
 51
51 -
 52
52 -
 53
53 -
 54
54 -
 55
55 -
 56
56 -
 57
57 -
 58
58 -
 59
59 -
 60
60 -
 61
61 -
 62
62 -
 63
63 -
 64
64 -
 65
65 -
 66
66 -
 67
67 -
 68
68 -
 69
69 -
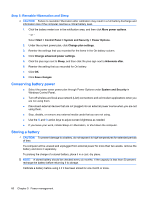 70
70 -
 71
71 -
 72
72 -
 73
73 -
 74
74 -
 75
75 -
 76
76 -
 77
77 -
 78
78 -
 79
79 -
 80
80 -
 81
81 -
 82
82 -
 83
83 -
 84
84 -
 85
85 -
 86
86 -
 87
87 -
 88
88 -
 89
89 -
 90
90 -
 91
91 -
 92
92 -
 93
93 -
 94
94 -
 95
95 -
 96
96 -
 97
97 -
 98
98 -
 99
99 -
 100
100 -
 101
101 -
 102
102 -
 103
103 -
 104
104 -
 105
105 -
 106
106 -
 107
107 -
 108
108 -
 109
109 -
 110
110 -
 111
111 -
 112
112 -
 113
113 -
 114
114 -
 115
115 -
 116
116 -
 117
117 -
 118
118 -
 119
119 -
 120
120 -
 121
121 -
 122
122 -
 123
123 -
 124
124 -
 125
125 -
 126
126
 |
 |

4.
Change the
Turn off the display
settings to
Never
.
5.
Click
Change advanced power settings
.
6.
Click the plus sign next to
Sleep
, and then click the plus sign next to
Hibernate after
.
7.
Record the
On battery
setting under
Hibernate after
so that you can reset it after the calibration.
8.
Change the
On battery
setting to
Never
.
9.
Click
OK
.
10.
Click
Save changes
.
58
Chapter 5
Power management
