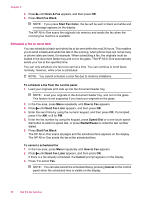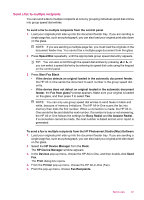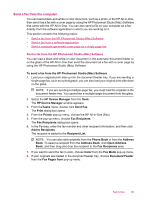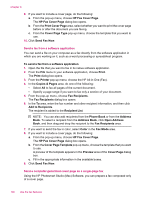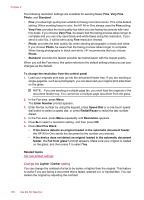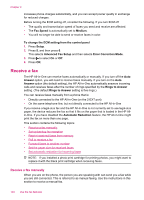HP J5780 User Guide - Macintosh - Page 103
Change the fax resolution and Lighter / Darker settings, Change the fax resolution, Cover Type
 |
UPC - 882780940253
View all HP J5780 manuals
Add to My Manuals
Save this manual to your list of manuals |
Page 103 highlights
To send a computer-generated cover page as a single-page fax 1. Select the HP Device Manager from the Dock. The HP Device Manager window appears. 2. In the Tasks menu, double-click Send Fax. The Print dialog box opens. 3. From the Printer pop-up menu, choose the HP All-in-One (Fax). 4. From the pop-up menu, choose Fax Recipients. The Fax Recipients dialog box opens. 5. In the To area, enter the fax number and other recipient information, and then click Add to Recipients. The recipient is added to the Recipient List. NOTE: You can also add recipients from the Phone Book or from the Address Book. To select a recipient from the Address Book, click Open Address Book, and then drag and drop the recipient to the Fax Recipients area. 6. From the pop-up menu, choose Cover Page. The Cover Page dialog box opens. 7. From the Cover Page Type pop-up menu, choose the template that you want to use. A preview of the template appears in the Preview area of the Cover Page dialog box. 8. Fill in the appropriate information in the available boxes. 9. Click Send Fax Now. Change the fax resolution and Lighter / Darker settings You can change the Resolution and Lighter / Darker settings for documents that you are faxing. NOTE: These settings do not affect copy settings. Copy resolution and lightness/ darkness are set independently from fax resolution and lightness/darkness. Also, the settings that you change from the control panel do not affect faxes you send from your computer. This section contains the following topics: • Change the fax resolution • Change the Lighter / Darker setting • Set new default settings Change the fax resolution The Resolution setting affects the transmission speed and quality of faxed black-andwhite documents. If the receiving fax machine does not support the resolution you have chosen, the HP All-in-One sends faxes at the highest resolution supported by the receiving fax machine. NOTE: You can only change the resolution for faxes that you are sending in black and white. The HP All-in-One sends all color faxes using Fine resolution. Send a fax 101