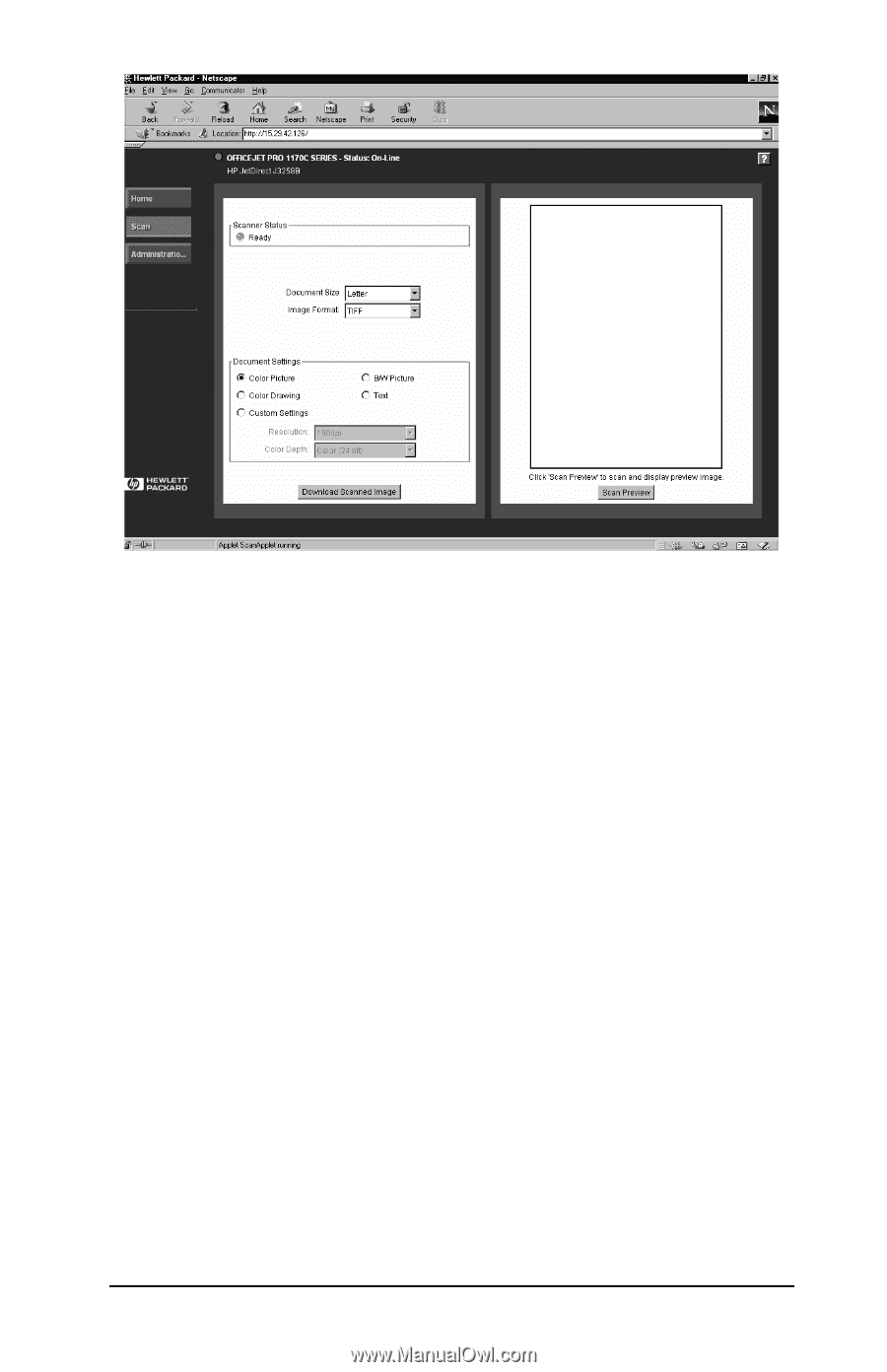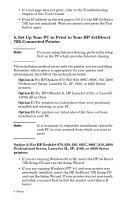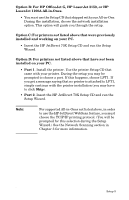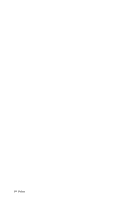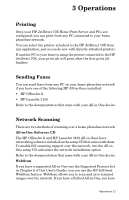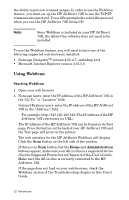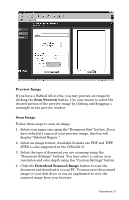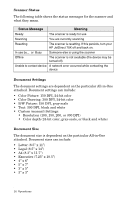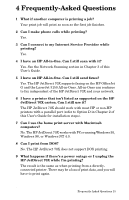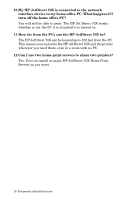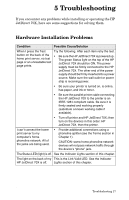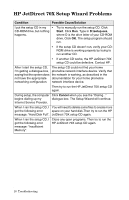HP Jetdirect 70x HP JetDirect 70X Home Print Server - (English) User's Guide - Page 18
Preview Image, Scan Preview, Scan Image, Download Scanned Image
 |
View all HP Jetdirect 70x manuals
Add to My Manuals
Save this manual to your list of manuals |
Page 18 highlights
Preview Image If you have a flatbed All-in-One, you may preview an image by clicking the Scan Preview button. Use your mouse to select the desired portion of the preview image by clicking and dragging a rectangle on the preview window. Scan Image Follow these steps to scan an image: 1. Select your paper size using the "Document Size" list box. If you have selected a region of your preview image, this box will display "Selected Region." 2. Select an image format. Available formats are PDF and TIFF. JPEG is also supported on the OfficeJet G. 3. Select the type of document you are scanning using the "Document Settings" buttons. You may select a custom scan resolution and color depth using the "Custom Settings" button. 4. Click the Download Scanned Image button to scan the document and download it to your PC. You may save the scanned image to your disk drive or run an application to view the scanned image from your browser. Operations 13