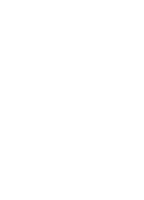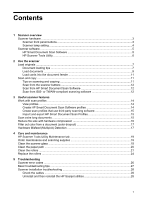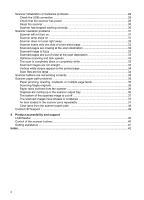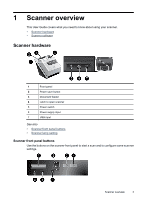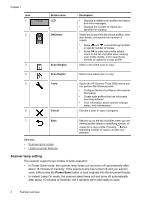HP L2715A User Manual
HP L2715A Manual
 |
View all HP L2715A manuals
Add to My Manuals
Save this manual to your list of manuals |
HP L2715A manual content summary:
- HP L2715A | User Manual - Page 1
HP Scanjet 7000/5000 Scanner User Guide - HP L2715A | User Manual - Page 2
- HP L2715A | User Manual - Page 3
the scanner glass ...19 Clean the paper path ...20 Clean the rollers ...21 Replace the rollers ...24 5 Troubleshooting Scanner error codes ...26 Basic troubleshooting tips ...27 Scanner installation troubleshooting 28 Check the cables ...28 Uninstall and then reinstall the HP Scanjet utilities - HP L2715A | User Manual - Page 4
not feed from the scanner 36 Originals are curling up in the scanner output tray 36 The bottom of the scanned image is cut off 37 The scanned images have streaks or scratches 37 An item loaded in the scanner jams repeatedly 37 Clear jams from the scanner paper path 38 Contact HP Support ...39 - HP L2715A | User Manual - Page 5
This User Guide covers what you need to know about using your scanner. • Scanner hardware • Scanner software Scanner hardware 1 Front panel 2 Power save button 3 Document feeder 4 Latch to open scanner 5 Power switch 6 Power supply input 7 USB input See also • Scanner front panel - HP L2715A | User Manual - Page 6
or copy. Opens the HP Scanner Tools Utility where you can perform the following tasks: • Configure the list of profiles on the scanner front panel • Create cancels your selection. Scanner lamp setting The scanner supports two modes of lamp operation: • In Power Save mode, the scanner lamp times out - HP L2715A | User Manual - Page 7
scanning and document-management programs, including: • HP Smart Document Scan Software • HP Scanner Tools Utility HP Smart Document Scan Software HP Smart Document Scan Software guides you through the scanning process. To open the software, double-click the HP Smart Document Scan Software icon on - HP L2715A | User Manual - Page 8
the HP Scanner Tools Utility icon on the desktop. • Press the Tools ( ) button on the scanner front panel. • Click Start, point to Programs or All Programs, point to HP, point to Scanjet, point to 7000 or 5000, and then click HP Scanner Tools Utility. For more information, see the HP Scanner Tools - HP L2715A | User Manual - Page 9
HP Scanjet scanner as tips • The maximum capacity of the document feeder is 50 sheets of 75 g/m2 (20 lb) paper. When using heavier the paper that you are scanning. • The scanner document feeder can process cards that meet the following specifications: Minimum size: Maximum size: Minimum weight: - HP L2715A | User Manual - Page 10
paper that is smaller than 74 mm (2.9 in) in one dimension (such as business cards), place the pages with the long side parallel to the paper guides. • To scan fragile documents (such as photos or documents on See also Clean the paper path Clean the rollers Scanner paper path problems 8 Use the - HP L2715A | User Manual - Page 11
1. Pull up the document feeder extension and adjust the output tray. 2. Adjust the paper guides to the width of the documents. Take care not to overtighten the guides, which can restrict paper feeding. When scanning small originals such as checks, it is especially important that the paper - HP L2715A | User Manual - Page 12
the feeder and do not tap the top edge of the stack after you have placed it in the document feeder. 6. Verify that the paper guides are aligned with the edges of the stack. 10 Use the - HP L2715A | User Manual - Page 13
the long dimension parallel to the paper guides. 2. Adjust the paper guides to center the original. Make sure the paper guides touch the open the HP Scanner Tools Utility to load the profiles onto the scanner. • To reduce paper jams, use scan settings that specify the actual dimensions of the - HP L2715A | User Manual - Page 14
to Programs or All Programs, point to HP, point to Scanjet, and then click HP Smart Document Scan Software. 2. Select a profile, and then click Scan. TIP: A description of the selected profile is displayed below the list. 3. Follow the onscreen instructions to complete the scan. For more information - HP L2715A | User Manual - Page 15
For more information, see the online help for the scanning software. Scan and copy 13 - HP L2715A | User Manual - Page 16
Tools Utility to create profiles associated with ISIS- or TWAIN-compliant third-party applications, and to populate the scanner LCD list. View profiles To view the existing HP Smart Document Scan Software profiles, follow these steps: 1. Click Start, point to Programs or All Programs, point to - HP L2715A | User Manual - Page 17
scan profile, follow these steps: 1. Turn on the scanner and start the HP Scanner Tools Utility. 2. Click the Profiles tab. 3. In Simplex Button and Command Line for Duplex Button: If your scanning application supports specific command line parameters for scanning, enter them here. 6. When you - HP L2715A | User Manual - Page 18
tab of the ISIS or TWAIN Advanced Settings dialog box. NOTE: Some scanning and destination software might not support all of the page sizes that the scanner accepts. NOTE: HP recommends scanning long pages individually at a resolution of 300 dpi or lower. Reduce file size with hardware compression - HP L2715A | User Manual - Page 19
Detection is only available on the HP Scanjet 7000. The HP Scanjet 5000 supports Software Multipick Detection. The Misfeed (Multipick) Detection feature stops the scan or copy process if it senses that multiple pages are fed into the scanner at one time. • HP Scanjet 7000: This feature is enabled by - HP L2715A | User Manual - Page 20
Enable check box (located under the Misfeed (Multipick) Detection heading) to disable this feature. • Select the Enable check box to enable this feature. 18 Useful scanner features - HP L2715A | User Manual - Page 21
paper clips, or any other attached material. Sheets should not be stuck together. HP Scanner Tools Utility Maintenance tab The Maintenance tab of the HP Scanner Tools Utility displays the scanner usage, maintenance history, and settings. You can record scanner maintenance and change the setting for - HP L2715A | User Manual - Page 22
of gray reflective material with a dry, soft, lint-free cloth. 6. Close the scanner hatch, and then reconnect the USB cable and power supply to the scanner. Clean the paper path If scanned images have streaks or scratches, use the HP paper-path cleaning cloth to clean the paper path. NOTE: If you - HP L2715A | User Manual - Page 23
3. Place the unfolded cloth into the document feeder. 4. Press the Tools ( ) button to open the Scanner Tools Utility. Click the Maintenance tab. 5. Click the Clean button to feed the cloth through the scanner. CAUTION: Wait two minutes for the components to dry before proceeding to the next step. - HP L2715A | User Manual - Page 24
1. Press the Power switch to the off position, and then disconnect the USB cable and power supply from the scanner. 2. Open the scanner hatch. 3. Open the roller cover on the inside of the scanner hatch and lift the roller up. 4. Remove any visible lint or dust from the roller and its housing using - HP L2715A | User Manual - Page 25
5. Reinsert the roller into the housing. 6. Open the door on the inside of the scanner, open the roller covers, and then remove the rollers. 7. Remove any visible lint or dust from the holder. Close the roller cover door and then close the door on the inside of the scanner. Clean the rollers 23 - HP L2715A | User Manual - Page 26
, click Record Cleaning. For more information, see the HP Scanner Tools Utility Help. Replace the rollers Replace the rollers instructions. To order the replacement kit, go to www.hp.com/support. NOTE: The roller replacement kit is a consumable and is not covered under warranty or standard service - HP L2715A | User Manual - Page 27
the Maintenance tab, click Record Replacement. For more information, see the HP Scanner Tools Utility Help. NOTE: HP recommends that you replace the rollers every 100,000 scans. The HP Scanner Tools Utility can remind you when service is needed, which depends on many conditions and might be sooner - HP L2715A | User Manual - Page 28
common problems with the scanner. • Scanner error codes • Basic troubleshooting tips • Scanner installation troubleshooting • Scanner initialization or hardware problems • Scanner operation problems • Scanner buttons are not working correctly • Scanner paper path problems • Contact HP Support For - HP L2715A | User Manual - Page 29
your HP scanning software, firmware, or associated drivers are out of date or have become corrupted. See www.hp.com/ support to locate software, firmware, and driver updates for your scanner. See also • Reset the scanner • Check that the scanner has power • Check the cables Basic troubleshooting - HP L2715A | User Manual - Page 30
USB troubleshooting information, see www.hp.com/ support, select your country/region, and then use the search tool to find USB troubleshooting topics. Uninstall and then reinstall the HP Scanjet utilities If checking the scanner cable connections did not solve the problem, the problem might - HP L2715A | User Manual - Page 31
. Disconnect any USB devices that prevent the scanner from working. • If the scanner does not work, uninstall and then reinstall the HP Scanjet drivers and utilities. See also Uninstall and then reinstall the HP Scanjet utilities Check that the scanner has power The power cable is connected between - HP L2715A | User Manual - Page 32
Scanner has stopped working correctly If the scanner stops scanning, follow these steps. After each step, start a scan to see if the scanner is working. If the problem not on, the power supply might be defective. Contact www.hp.com/support for assistance. 3. Unplug the power cable from the power source, - HP L2715A | User Manual - Page 33
/ TWAIN • HP Scanjet 7000 Utilities or HP Scanjet 5000 Utilities 6. Reinstall using the HP Scanning Software CD that came with your scanner. 7. Reconnect the USB cable and power cable to the scanner, and then press the Power switch to the on position. Scanner operation problems • Scanner will not - HP L2715A | User Manual - Page 34
supports duplex scanning. Scanned pages are missing at the scan destination When scanning, pages that stick together are scanned as one item. The hidden pages are not scanned. HP Scanjet 7000 only: The Misfeed (Multipick) Detection stops the scan if multiple pages are fed into the scanner - HP L2715A | User Manual - Page 35
other attached material (such as adhesive notes) that may cause the pages to feed incorrectly. Verify that pages are not stuck together. Place the first page , see www.hp.com, select your country/region, search on your scanner model, and then search on datasheet. • In Scanner operation problems 33 - HP L2715A | User Manual - Page 36
number of pages at one time, consider scanning fewer pages at a time to create more, smaller files. • HP Scanjet 7000 only: Use the Kofax Virtual ReScan Software which shipped with your scanner to process the scanned data. Such software cleans up the image and compresses the data, which can result - HP L2715A | User Manual - Page 37
HP Scanner Tools Utility Scanner paper path problems • Paper jamming, skewing, misfeeds, or multiple-page feeds • Scanning fragile originals • Paper does not feed from the scanner • Originals are curling up in the scanner the paper stack is straight and the guides are against the paper stack. • The - HP L2715A | User Manual - Page 38
you do not have an appropriately-sized document sleeve, consider using a sheet protector intended for use in a ring binder. Trim the ring-side edge so the sleeve is no more than 216 mm (8.5 in) wide. Paper does not feed from the scanner Re-load the pages into the document feeder, ensuring that they - HP L2715A | User Manual - Page 39
strips inside the document feeder. • Clean the rollers manually. See also Care and maintenance An item loaded in the scanner jams repeatedly • The item might not meet the . • Make sure the paper guides touch the edges of the original. See also Load originals Scanner paper path problems 37 - HP L2715A | User Manual - Page 40
or any obstructions from the paper path. 3. Remove any debris (paper, staples, clips, etc.) that you see in the paper path. 4. Close the scanner hatch until it snaps into place. 5. Reload the unscanned originals in the document feeder. 6. Resume scanning. See also Clean the rollers Document loading - HP L2715A | User Manual - Page 41
Contact HP Support For support contact information, see the printed Getting Started Guide that came with the scanner, or see www.hp.com/support. Contact HP Support 39 - HP L2715A | User Manual - Page 42
HP, point to Scanjet, point to 7000 or 5000, and then click User Guide. See also LCD Reader Control of the scanner scanner front panel. To use the LCD Reader, follow these steps: 1. On your hard drive, navigate to C:\Program Files\Common Files\Hewlett-Packard \Scanjet\, and then to the 7000 or 5000 - HP L2715A | User Manual - Page 43
the best results from your HP product, please consult the following HP support offerings: 1. Review the troubleshooting chapter in this guide. 2. See the HP online support website at www.hp.com/support, or contact your point of purchase. HP online support is available to all HP customers. It is the - HP L2715A | User Manual - Page 44
17 long-page support 15 scan profiles 14 Scanner JPEG compression 16 feeding problems 35 fragile items, scanning 36 fuzzy images 32 G glass, clean 19 H hardware compression 16 Hardware Misfeed (Multipick) Detection feature 17 HP Care Pack Services 41 HP paper-path cleaning cloth 20 HP Scanner Tools - HP L2715A | User Manual - Page 45
replace 24 S scan cards 11 feeding problems 35 files too large 34 fragile items 36 from HP Smart Document Scan Software 12 from other programs 12 paper originals 9 scan profiles 14 scanner front panel buttons 3 reset 30 Scanner hardware compression 16 scanner lamp troubleshoot 4, 31 screen reader 40

HP Scanjet 7000/5000 Scanner
User Guide