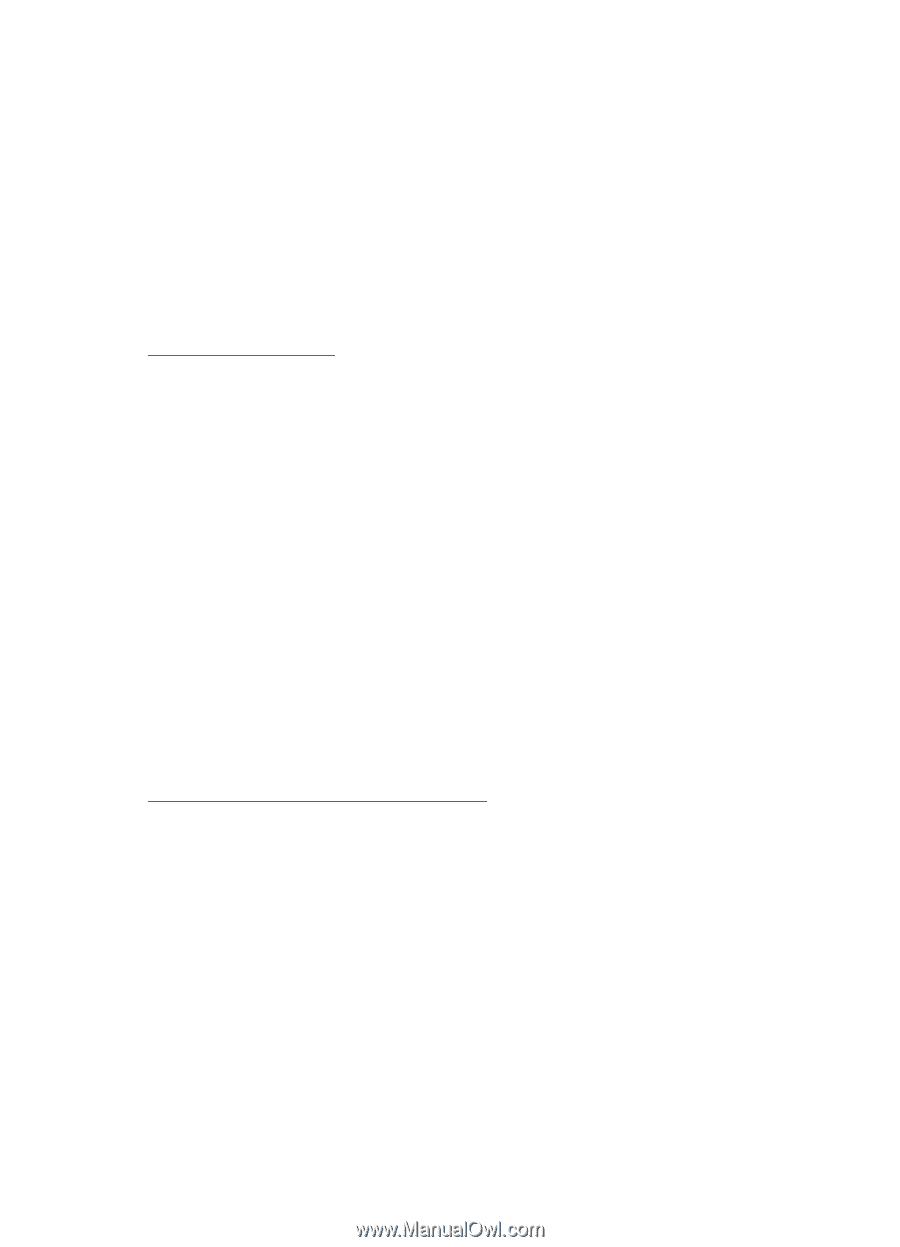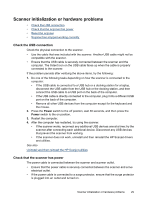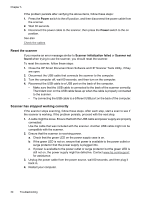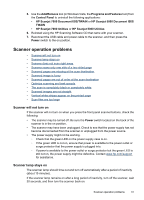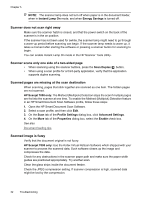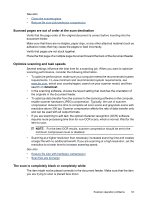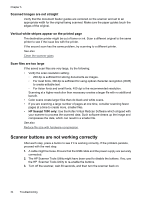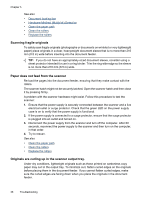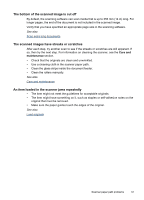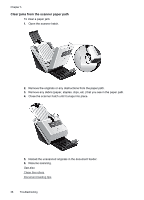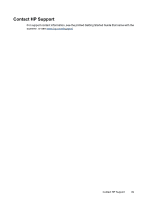HP L2715A User Manual - Page 36
Scanned images are not straight, Vertical white stripes appear on the printed
 |
View all HP L2715A manuals
Add to My Manuals
Save this manual to your list of manuals |
Page 36 highlights
Chapter 5 Scanned images are not straight Verify that the document feeder guides are centered on the scanner and set to an appropriate width for the original being scanned. Make sure the paper guides touch the edges of the original. Vertical white stripes appear on the printed page The destination printer might be out of toner or ink. Scan a different original to the same printer to see if the issue lies with the printer. If the second scan has the same problem, try scanning to a different printer. See also Clean the scanner glass Scan files are too large If the saved scan files are very large, try the following: • Verify the scan resolution setting: ◦ 200 dpi is sufficient for storing documents as images. ◦ For most fonts, 300 dpi is sufficient for using optical character recognition (OCR) to create editable text. ◦ For Asian fonts and small fonts, 400 dpi is the recommended resolution. Scanning at a higher resolution than necessary creates a larger file with no additional benefit. • Color scans create larger files than do black and white scans. • If you are scanning a large number of pages at one time, consider scanning fewer pages at a time to create more, smaller files. • HP Scanjet 7000 only: Use the Kofax Virtual ReScan Software which shipped with your scanner to process the scanned data. Such software cleans up the image and compresses the data, which can result in a smaller file. See also Reduce file size with hardware compression Scanner buttons are not working correctly After each step, press a button to see if it is working correctly. If the problem persists, proceed with the next step. 1. A cable might be loose. Ensure that the USB cable and the power supply are securely connected. 2. The HP Scanner Tools Utility might have been used to disable the buttons. If so, use the HP Scanner Tools Utility to re-enable the buttons. 3. Turn off the scanner, wait 30 seconds, and then turn the scanner back on. 34 Troubleshooting