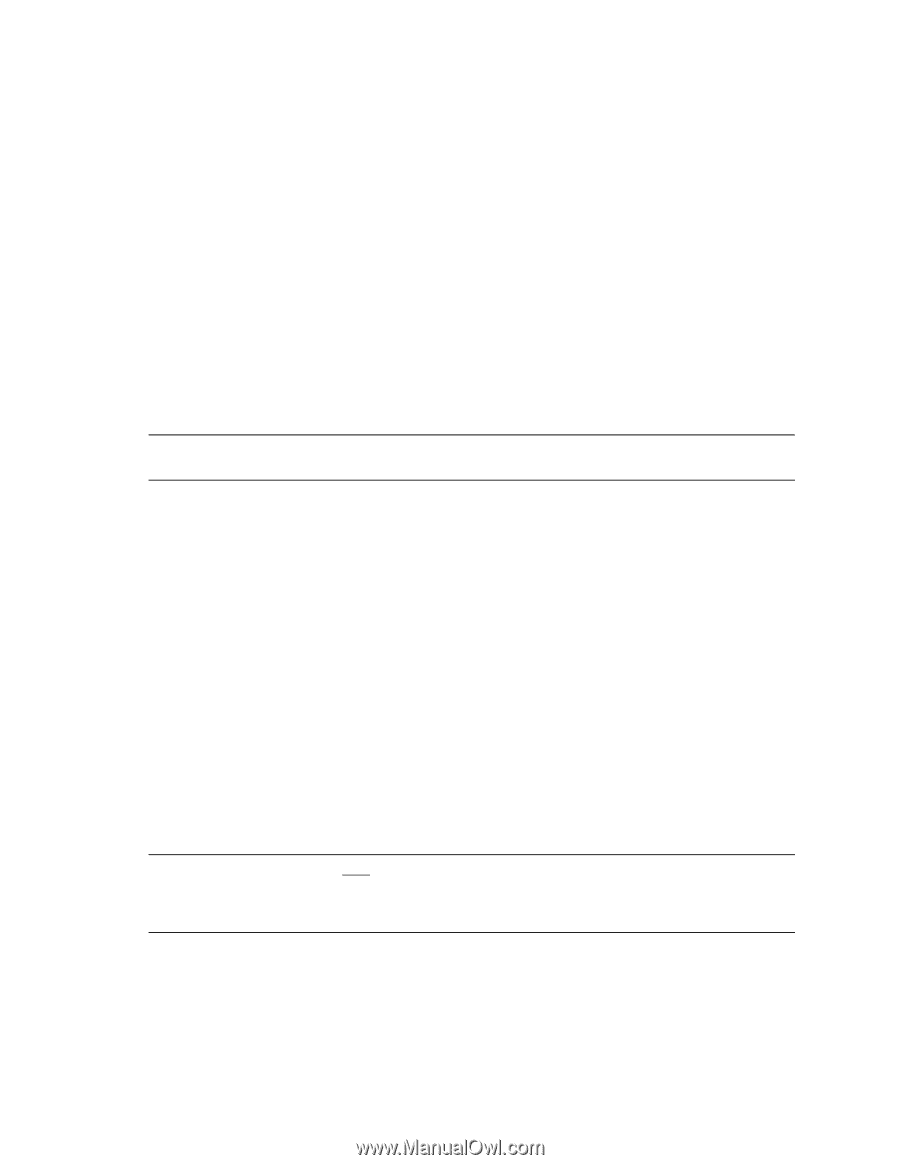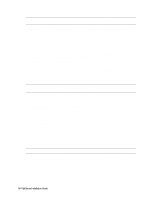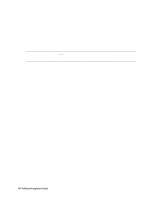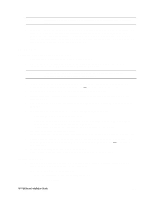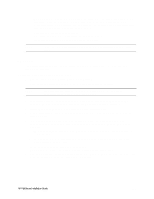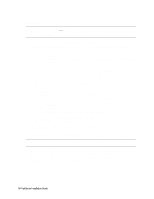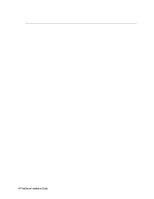HP LH4r HP Netserver LH 3 Surestore E Installation Guide - Page 36
LXr 8000 with Fibre Channel - lh4 netserver integrated netraid software
 |
View all HP LH4r manuals
Add to My Manuals
Save this manual to your list of manuals |
Page 36 highlights
LXr 8000 (with Fibre Channel) These procedures provide instructions for servers using Fibre Channel shared storage solutions (HP Rack Storage/12FC. Configure NetServer Hardware and BIOS 1. System A and System B can both be powered on. 2. Insert the HP NetServer Navigator CD in the CD-ROM drive and restart the server. 3. During reboot enter the Setup Utility by pressing F2. 4. Select User Preferences and then the LH4 Integrated NetRAID setting you want to use. 5. Exit the Setup Utility (F10, Save, and Exit). The server reboots. If you have special NetServer local SCSI bus options enter the Symbios utility, by pressing Ctrl+C at the Symbios boot banner during reboot and set the options you need; otherwise allow the server to reboot. The server boots from the CD and displays the Navigator Main menu. NOTE If prompted that the HP NetServer Navigator BIOS is a newer version, choose Continue and go to step 6; otherwise go to step 9. 6. To update the BIOS, choose Configuration Assistant and Installation Assistant, then Custom, Microsoft, MS Windows NT 4.0 Enterprise Edition, and No for automated NOS installation. 7. Select Update, then Execute. Follow screen prompts to update the BIOS. 8. After the server reboots, return to the Navigator main menu by clicking the Back button twice on the displayed window. 9. From the Navigator main menu, install a utility partition on the local storage disk by choosing Configuration Assistant and Installation Assistant, Custom, Microsoft, then MS Windows NT4.0 Enterprise Edition Cluster Server. 10. Choose Install/Update Utility Partition. When finished, the system reboots and displays the Custom Configuration window. 11. Make a NT4.0 Drivers floppy disk by choosing Create Driver Diskette(s), Execute, and following the prompts. Label the floppy disk NT 4.0 Drivers. 12. Return to the Navigator main menu by clicking the Back button three times. Install Windows NT NOTE Windows NT must be installed from floppy disks, not the CD, so that the mass storage drivers will be loaded correctly. If you have not created a set of Windows NT boot floppy disks, see Software in part "1 What's Needed" of the installation guide supplement for additional information. 1. Insert the boot floppy disk for Windows NT4.0 and exit Navigator to reboot the server. 2. When Windows NT Setup prompts to detect mass storage devices, skip detection and manually specify the mass storage drivers: • The drivers are loaded from the NT 4.0 Drivers floppy disk you created from the Navigator CD. HP NetServer Installation Guide 28