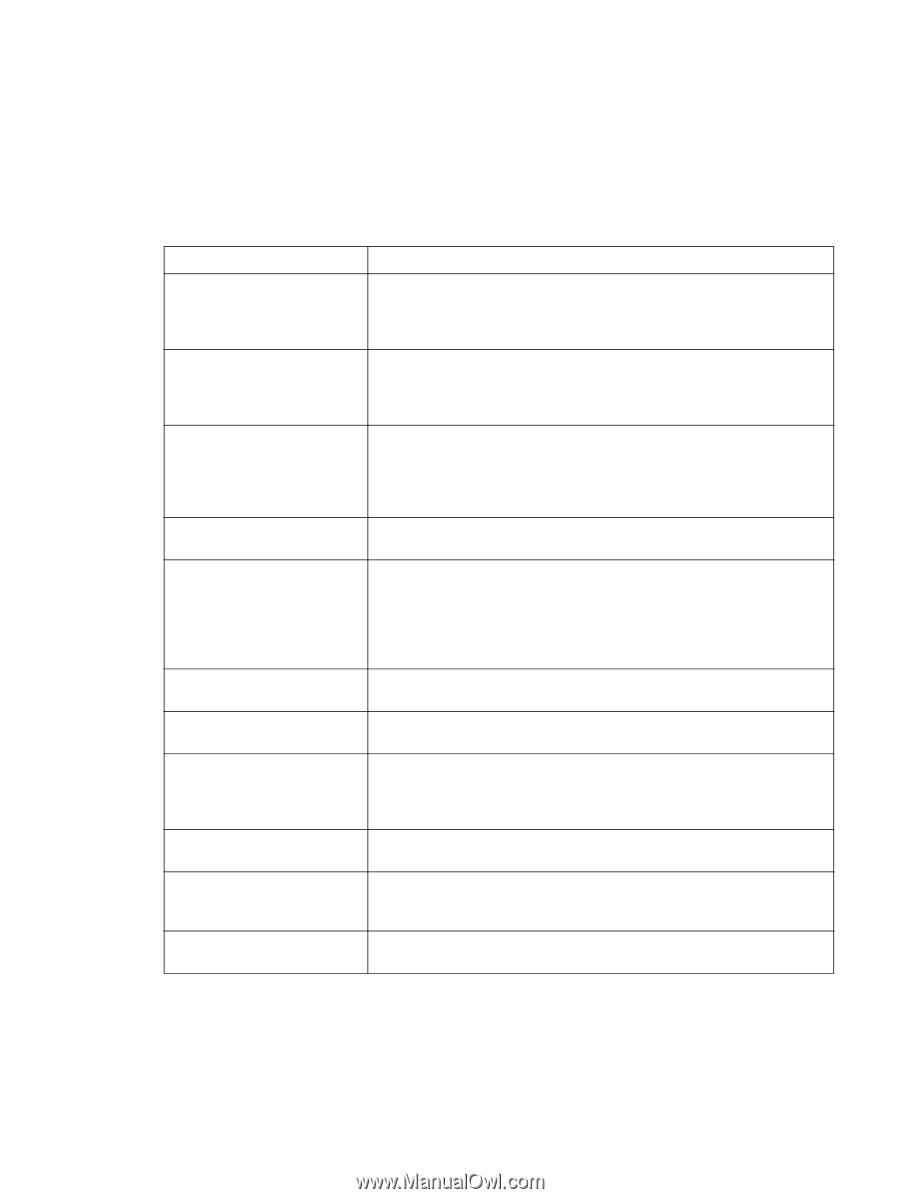HP LaserJet 9000 Service Manual - Page 240
Jam troubleshooting, Table 26., General jam troubleshooting questions, Problem, Action
 |
View all HP LaserJet 9000 manuals
Add to My Manuals
Save this manual to your list of manuals |
Page 240 highlights
Jam troubleshooting Jams occur either when media does not reach or does not clear a photosensor along the printer paper path in a specific amount of time. If a media jam occurs, a 13.xx PAPER JAM message appears on the printer control panel. The following table lists general questions that you should ask and topics that you should explore before troubleshooting. Table 26. General jam troubleshooting questions Problem Action What is the frequency of the jams (continuous, one jam per 100 pages, one jam per 1,000 pages, or some other interval)? Verify the frequency of the jam with the customer. Print or view the event log to determine the jam history. See "Event log page" on page 175. Do jams only occur when the media is fed from a particular input source (tray 1, tray 2, tray 3, or tray 4)? See "Jams" on page 225 and "Paper-path test" on page 213 to isolate the problem. Do jams only occur when media See "Jams" on page 225 and "Paper-path test" on page 213 to isolate the is delivered to a specific output problem. bin (for example, the face-down bin, face-up bin, duplexer, stapler)? Do jams occur with a specific type of media? Try media that is known to perform well. See the HP LaserJet Printer Family Print Media Guide. Where does the leading edge of Attempt to duplicate the problem. See "Paper-path test" on page 213. the first sheet of media in the Inspect the paper path and all mechanical assemblies in the path in advance printer paper path stop when a of the leading jam. jam occurs? Are any sheets of media physically damaged or torn? Is the customer loading the trays Observe the customer loading the media. See correct paper-handling correctly? procedures in the HP LaserJet Printer Family Print Media Guide. Is the customer overfilling the trays? Make sure that the media level is not above the maximum fill marks in the paper trays. Observe the customer loading media in the trays. Are the tray guides set correctly? Make sure that the tray 2 and tray 3 paper guides are set correctly both at the front and rear of the tray. Make sure that the front fence is locked into the correct position. For tray 4, make sure that all adjustments are set correctly: front, back, and side at the top and bottom of the tray. Does the printer need cleaning? Inspect the paper path and paper-path rollers. See "Internal cleaning" on page 62. When was the user maintenance From the configuration page, determine the number of pages since the last performed on the printer? maintenance. The preventive maintenance kit should be installed every 350,000 images. Is the custom-size switch set correctly? Make sure that the switch is set correctly for the media that is selected. 224 Chapter 7 Troubleshooting