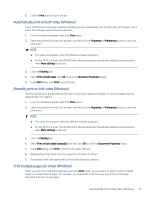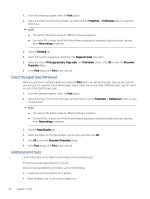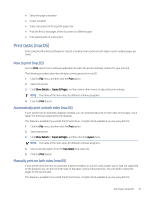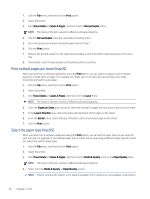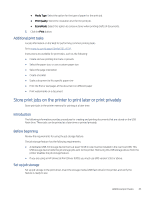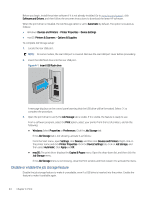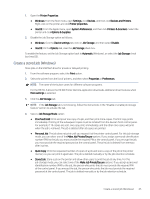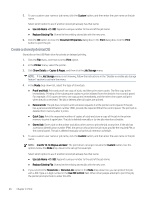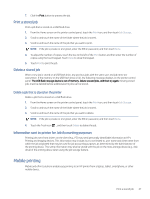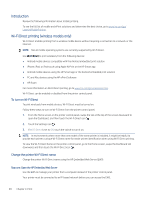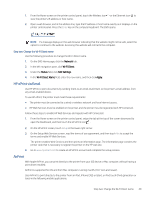HP LaserJet Pro MFP 4101-4104dw User Guide - Page 55
Disable or enable the job storage feature, To complete Job Storage setup
 |
View all HP LaserJet Pro MFP 4101-4104dw manuals
Add to My Manuals
Save this manual to your list of manuals |
Page 55 highlights
Before you begin, install the printer software if it is not already installed. Go to www.hp.com/support, click Software and Drivers, and then follow the onscreen instructions to download the latest HP software. When the print driver is installed, the Job Storage option is set to Automatic by default. The option is located as follows: ● Windows: Devices and Printers > Printer Properties > Device Settings ● macOS: Printers & Scanners > Options & Supplies To complete Job Storage setup: 1. Locate the rear USB port. NOTE: On some models, the rear USB port is covered. Remove the rear USB port cover before proceeding. 2. Insert the USB flash drive into the rear USB port. Figure 4-1 Insert USB flash drive A message displays on the control panel warning that the USB drive will be formatted. Select OK to complete the procedure. 3. Open the print driver to verify the Job Storage tab is visible. If it is visible, the feature is ready to use. From a software program, select the Print option, select your printer from the list of printers, and do the following: ● Windows: Select Properties or Preferences. Click the Job Storage tab. If the Job Storage tab is not showing, activate it as follows: From the Start menu, open Settings, click Devices, and then click Devices and Printers. Right-click on the printer name and click Printer Properties. Click the Device Settings tab, click on Job Storage, and then select Automatic. Click Apply and OK. ● macOS: The print driver displays the Copies & Pages menu. Open the drop-down list, and then click the Job Storage menu. If the Job Storage menu is not showing, close the Print window and then reopen it to activate the menu. Disable or enable the job storage feature Disable the job storage feature to make it unavailable, even if a USB drive is inserted into the printer. Enable the feature to make it available again. 44 Chapter 4 Print