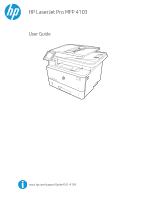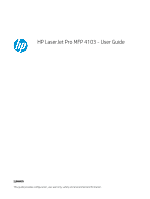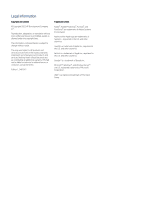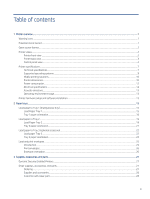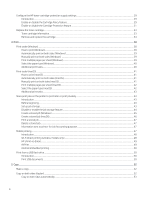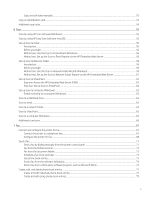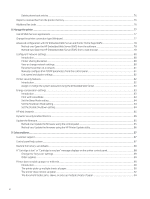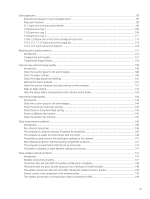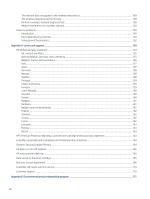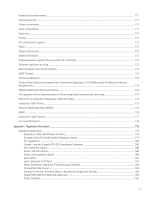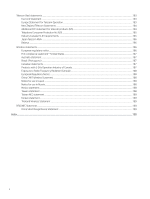Copy on both sides manually
...................................................................................................................................................
53
Copy an identification card
.................................................................................................................................................................
53
Additional copy tasks
..........................................................................................................................................................................
54
6 Scan
............................................................................................................................................................................................................
55
Scan by using HP Scan software (Windows)
...................................................................................................................................
55
Scan by using HP Easy Scan Software (macOS)
.............................................................................................................................
55
Set up Scan to Email
...........................................................................................................................................................................
56
Introduction
.................................................................................................................................................................................
56
Before you begin
........................................................................................................................................................................
56
Method one: Use the Scan to Email Wizard (Windows)
.......................................................................................................
56
Method two: Set up the Scan to Email feature via the HP Embedded Web Server
.........................................................
58
Set up Scan to Network Folder
.........................................................................................................................................................
59
Introduction
.................................................................................................................................................................................
59
Before you begin
........................................................................................................................................................................
59
Method one: Use the Scan to Network Folder Wizard (Windows)
......................................................................................
59
Method two: Set up the Scan to Network Folder feature via the HP Embedded Web Server
.......................................
61
Set up Scan to SharePoint
.................................................................................................................................................................
62
Step one: Access the HP Embedded Web Server (EWS)
......................................................................................................
62
Step two: Set up Scan to SharePoint
......................................................................................................................................
62
Set up Scan to Computer (Windows)
...............................................................................................................................................
62
Enable scanning to a computer (Windows)
............................................................................................................................
63
Scan to a USB flash drive
...................................................................................................................................................................
63
Scan to email
.......................................................................................................................................................................................
63
Scan to a network folder
....................................................................................................................................................................
64
Scan to SharePoint
..............................................................................................................................................................................
65
Scan to a computer (Windows)
.........................................................................................................................................................
65
Additional scan tasks
..........................................................................................................................................................................
66
7 Fax
..............................................................................................................................................................................................................
67
Connect and configure the printer for fax
.......................................................................................................................................
67
Connect the printer to a telephone line
..................................................................................................................................
67
Configure the printer for fax
.....................................................................................................................................................
68
Send a fax
.............................................................................................................................................................................................
71
Send a fax by dialing manually from the printer control panel
..........................................................................................
71
Fax from the flatbed scanner
...................................................................................................................................................
72
Fax from the document feeder
................................................................................................................................................
72
Schedule a fax to be sent later
................................................................................................................................................
73
Use phone book entries
............................................................................................................................................................
73
Send a fax from the software (Windows)
...............................................................................................................................
74
Send a fax from a third-party software program, such as Microsoft Word
......................................................................
74
Create, edit, and delete phone book entries
...................................................................................................................................
75
Create and edit individual phone-book entries
.....................................................................................................................
75
Create and edit group phone-book entries
............................................................................................................................
75
v