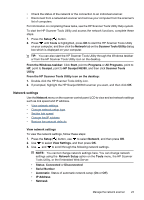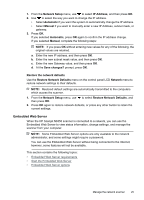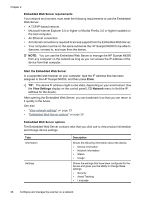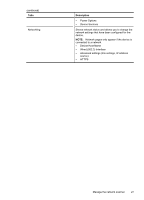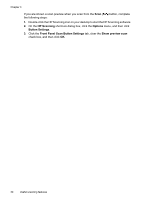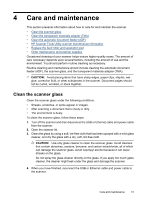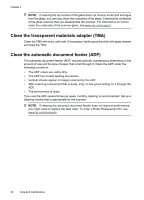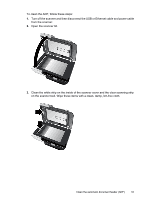HP N6350 HP Scanjet N6350 User Guide - Page 30
Useful scanning features, Work with scan shortcuts, Automatically rotate landscape s, HP Scanning - scanner review
 |
UPC - 884420551898
View all HP N6350 manuals
Add to My Manuals
Save this manual to your list of manuals |
Page 30 highlights
3 Useful scanning features Experienced document management professionals might be interested in the following scan features. Many of these features are also available from any ISIS- or TWAINcompliant document scanning software that allows you to modify the scan settings. • Work with scan shortcuts • Automatically rotate landscape pages • Automatically remove blank pages • Automatically straighten scanned images • Filter out color from a document (color channel dropout) • Scan without reviewing Work with scan shortcuts Scan shortcuts provide a way to store a set of scan settings for tasks that you perform regularly. You can create, delete, and modify scan shortcuts in the HP Scanning shortcuts dialog box. If you are using HP Scanning, you can assign third-party software with a scan shortcut. For information about using and managing scan shortcuts, see the scanner software Help. NOTE: You must upload your scan shortcuts to each network scanner on which you wish to have the shortcuts available. Automatically rotate landscape pages By default, document pages fed through the automatic document feeder (ADF) or placed on the scanner glass appear in the scan output in the same orientation as the originals. The scanner can rotate the scan data to produce portrait orientation output for landscape orientation originals. To enable portrait output of landscape document originals, follow these steps: 1. Double-click the HP Scanning icon on the desktop, and then select Scan Preferences on the Options menu. 2. On the Document tab of the Scan Preferences dialog box, select Automatically rotate landscape pages, and then click OK. NOTE: In other scanning software, the options for rotating pages are on the Layout tab of the ISIS or TWAIN Advanced Settings dialog box. 28 Useful scanning features