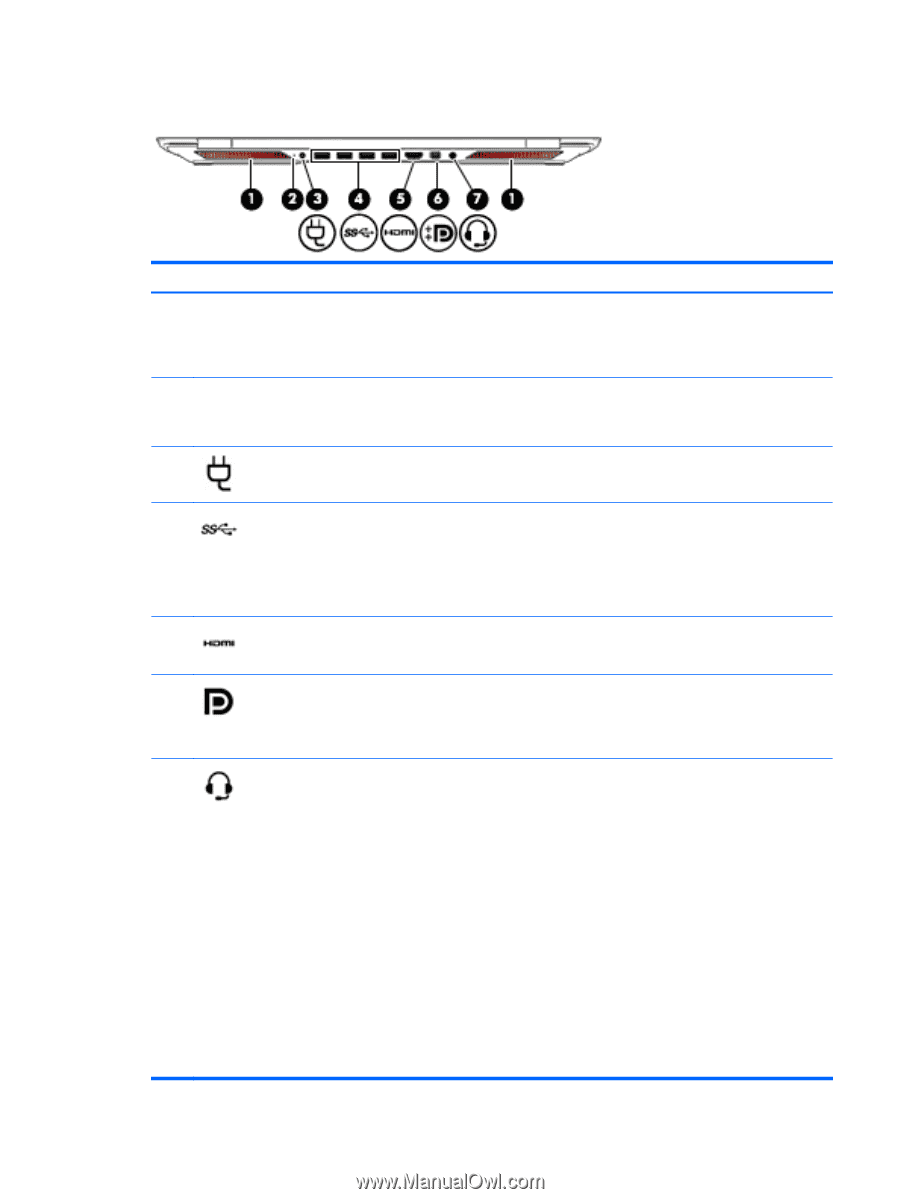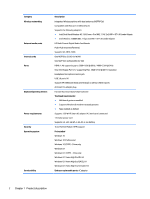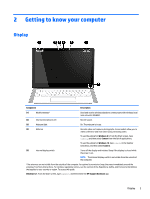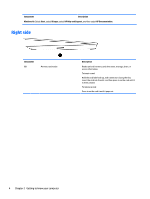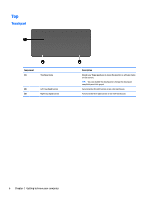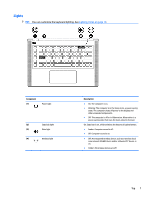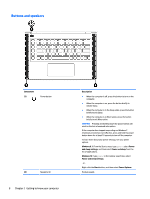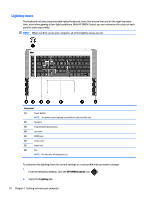HP OMEN 15-5000 Maintenance and Service Guide - Page 11
Rear, Mini DisplayPort
 |
View all HP OMEN 15-5000 manuals
Add to My Manuals
Save this manual to your list of manuals |
Page 11 highlights
Rear Component (1) Vents (2) (2) AC adapter light (3) Power connector Description Enable airflow to cool internal components. NOTE: The computer fan starts up automatically to cool internal components and prevent overheating. It is normal for the internal fan to cycle on and off during routine operation. ● On: The AC adapter is connected and the battery is charged. ● Off: The computer is using battery power. Connects an AC adapter. (4) USB 3.0 ports (4) Connect optional USB devices, such as a keyboard, mouse, external drive, printer, scanner or USB hub. NOTE: Your computer does not include an RJ-45 (network) jack. To connect to a wired network, use the USB Ethernet adapter provided with your computer or purchase one separately. (5) HDMI port Connects an optional video or audio device, such as a highdefinition television, any compatible digital or audio component, or a high-speed HDMI device. (6) Mini DisplayPort Connects an optional digital display device, such as a highperformance monitor or projector. NOTE: You can connect up to 2 optional display devices with a Mini DisplayPort splitter (purchased separately). (7) Audio-out (headphone)/Audio-in (microphone) Connects optional powered stereo speakers, headphones, jack earbuds, a headset, or a television audio cable. Also connects an optional headset microphone. This jack does not support optional microphone-only devices. WARNING! To reduce the risk of personal injury, adjust the volume before putting on headphones, earbuds, or a headset. For additional safety information, refer to the Regulatory, Safety, and Environmental Notices. To access this guide: Windows 8.1, from the Start screen, type support, and then select the HP Support Assistant app. Windows 10: Select Start, select All apps, select HP Help and Support, and then select HP Documentation. NOTE: When a device is connected to the jack, the computer speakers are disabled. NOTE: Be sure that the device cable has a 4-conductor connector that supports both audio-out (headphone) and audioin (microphone). Rear 5