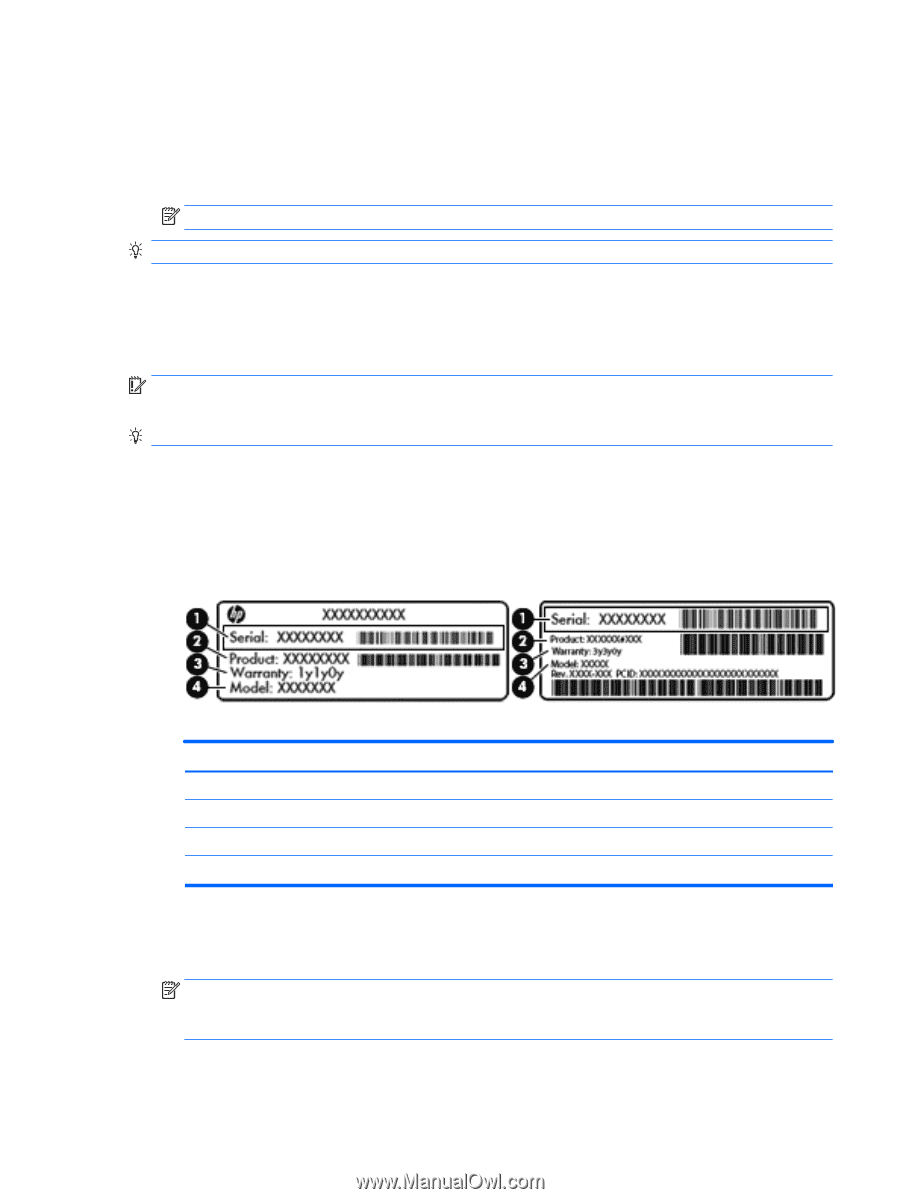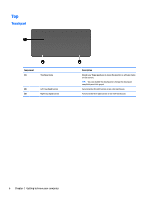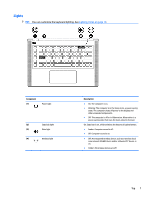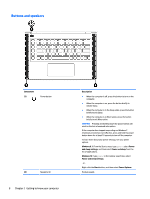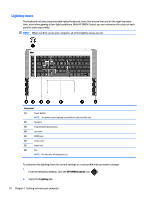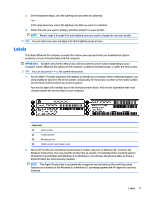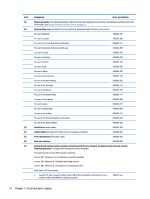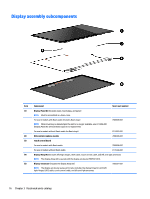HP OMEN 15-5000 Maintenance and Service Guide - Page 17
Labels, IMPORTANT
 |
View all HP OMEN 15-5000 manuals
Add to My Manuals
Save this manual to your list of manuals |
Page 17 highlights
3. On the keyboard image, click the lighting zone you want to customize. -or- In the drop-down box, select the lighting zone that you want to customize. 4. Select the color you want to change, and then assign it to a user profile. NOTE: Repeat steps 2 through 4 for each lighting zone you want to change for each user profile. TIP: You can select one color and apply it to all the lighting zones at once. Labels The labels affixed to the computer provide information you may need when you troubleshoot system problems or travel internationally with the computer. IMPORTANT: All labels described in this section will be located in one of 3 places depending on your computer model: affixed to the bottom of the computer, located in the battery bay, or under the service door. TIP: You can also press fn+esc for system information. ● Service label-Provides important information to identify your computer. When contacting support, you will probably be asked for the serial number, and possibly for the product number or the model number. Locate these numbers before you contact support. Your service label will resemble one of the examples shown below. Refer to the illustration that most closely matches the service label on your computer. Component (1) Serial number (2) Product number (3) Warranty period (4) Model number (select models only) ● Microsoft® Certificate of Authenticity label (select models only prior to Windows 8)-Contains the Windows Product Key. You may need the Product Key to update or troubleshoot the operating system. HP platforms preinstalled with Windows 8 or Windows 8.1 do not have the physical label, but have a Digital Product Key electronically installed. NOTE: This Digital Product Key is automatically recognized and activated by Microsoft Operating Systems on a reinstall of the Windows 8 or Windows 8.1 operating system with HP-approved recovery methods. Labels 11