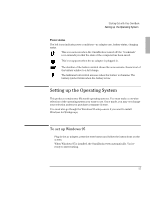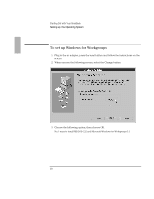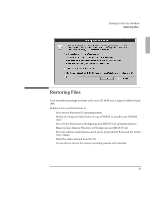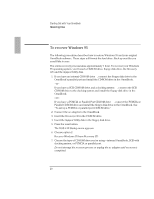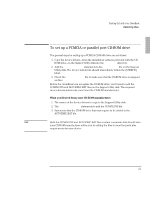HP OmniBook 5500 HP OmniBook 5500 - Getting Started - Page 21
To set up a PCMCIA or parallel port CD-ROM drive
 |
View all HP OmniBook 5500 manuals
Add to My Manuals
Save this manual to your list of manuals |
Page 21 highlights
Starting Out with Your OmniBook Restoring Files To set up a PCMCIA or parallel port CD-ROM drive The general steps for setting up a PCMCIA CD-ROM drive are as follows: 1. Copy the device drivers-from the installation software provided with the CDROM drive-to the Support Utility disk into the A:\TOOLS directory. 2. Add the device=driver statements to the CONFIG.SYS file on the Support Utility disk. The device statements should immediately follow the [USERCD] label. 3. Check the AUTOEXEC.BAT file to make sure that the CD-ROM drive is assigned as drive G:. Before the OmniBook can recognize the CD-ROM drive, you'll need to edit the CONFIG.SYS and AUTOEXEC.BAT files on the Support Utility disk. The required device-drivers statements come from the CD-ROM manufacturer. What you'll need from your CD-ROM manufacturer 1. The names of the device drivers to copy to the Support Utility disk. 2. The device=drivers statements to add the CONFIG.SYS file. 3. Statements that the CD-ROM drive that may require to be added to the AUTOEXEC.BAT file. Hint Both the CONFIG.SYS and AUTOEXEC.BAT files contain comments that should help your CD-ROM manufacturer advise you in editing the files to meet the particular requirements for your device 21