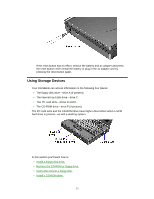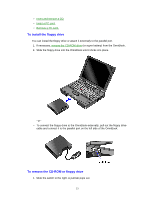HP OmniBook 5500 HP OmniBook 5500 - User Guide, Windows for Workgroups - Page 18
Operating the OmniBook
 |
View all HP OmniBook 5500 manuals
Add to My Manuals
Save this manual to your list of manuals |
Page 18 highlights
2. Operating the OmniBook • Checking the Status of the OmniBook. • Turning the OmniBook On and Off. • Restarting the OmniBook. • Using Storage Devices. • Upgrading the OmniBook. • Restoring OmniBook Files. Your OmniBook has been specifically designed for ease-of-use on the road. It features "instant-on" power that immediately restores your last screen. Advanced Power Management (APM) helps to minimize the amount of power you need to run your programs. And the OmniBook supports a wide variety of storage devices-all infused with the quality and the attention to detail that are the hallmarks of HewlettPackard. Checking the Status of the OmniBook The OmniBook status panel, located above the keyboard, contains indicators that show the current status of the OmniBook. There are three groups of icons on the status panel that indicate • Keyboard status. • Data storage status. • Power status. To check keyboard status The icons on the right indicate Caps Lock, Num Lock, and Scroll Lock. Caps Lock This icon appears when Caps Lock is active. Num Lock This icon appears when Num Lock is active. Scroll Lock This icon appears when Scroll Lock is active. To check data storage status The center icons indicate data storage areas-CD-ROM activity, floppy disk activity, hard disk activity, and PC card status. CD-ROM This icon appears when the OmniBook is reading from the built-in CD-ROM drive. 18