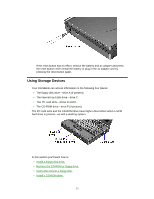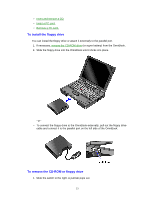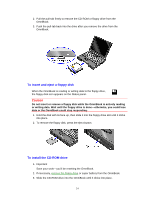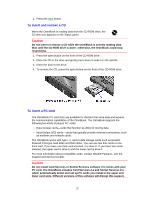HP OmniBook 5500 HP OmniBook 5500 - User Guide, Windows for Workgroups - Page 20
Restarting the OmniBook
 |
View all HP OmniBook 5500 manuals
Add to My Manuals
Save this manual to your list of manuals |
Page 20 highlights
The bookmark icon appears in the status panel when the OmniBook is in Instant On mode. When you press On/Off again, the last screen displayed appears-there's no waiting through a lengthy reboot. Caution If you plan to leave the OmniBook in Instant On for a long period of time without ac power, be sure to save your work first. If you are connected to a local area network (LAN), be sure to connect the ac adapter before you press the blue button. Without ac power, Instant On mode disconnects you from the LAN. To turn off the OmniBook (Save-To-Disk mode) Use Save-To-Disk to turn off the OmniBook when you're away from it for periods longer than a week. This mode saves the state of the OmniBook to the hard disk when you turn it off. 1. Unplug the ac adapter if it is connected and undock if docked. 2. Press FN+F12 to save to disk. When you press On/Off to start the OmniBook again, the last screen displayed appears-ready for you to resume working. To shut down the OmniBook In some situations, you may want to completely shut off the OmniBook so it reboots when you turn it on. For example, if you are using the OmniBook on a network, shutting down the OmniBook disconnects it from network resources. 1. Important Save your work. 2. Exit windows. 3. Press CTRL+ALT+blue On/Off button. When you restart the OmniBook by pressing the blue On/Off button, the OmniBook reboots. Restarting the OmniBook If an application has trouble starting or seems slow, you may need to close some documents or even exit some applications to make more memory available. If this doesn't fix the problem, you may need to reboot or reset the OmniBook. In this section you'll learn how to • Reboot from the hard drive (drive C). • Reboot from the floppy drive. • Reset the OmniBook. 20