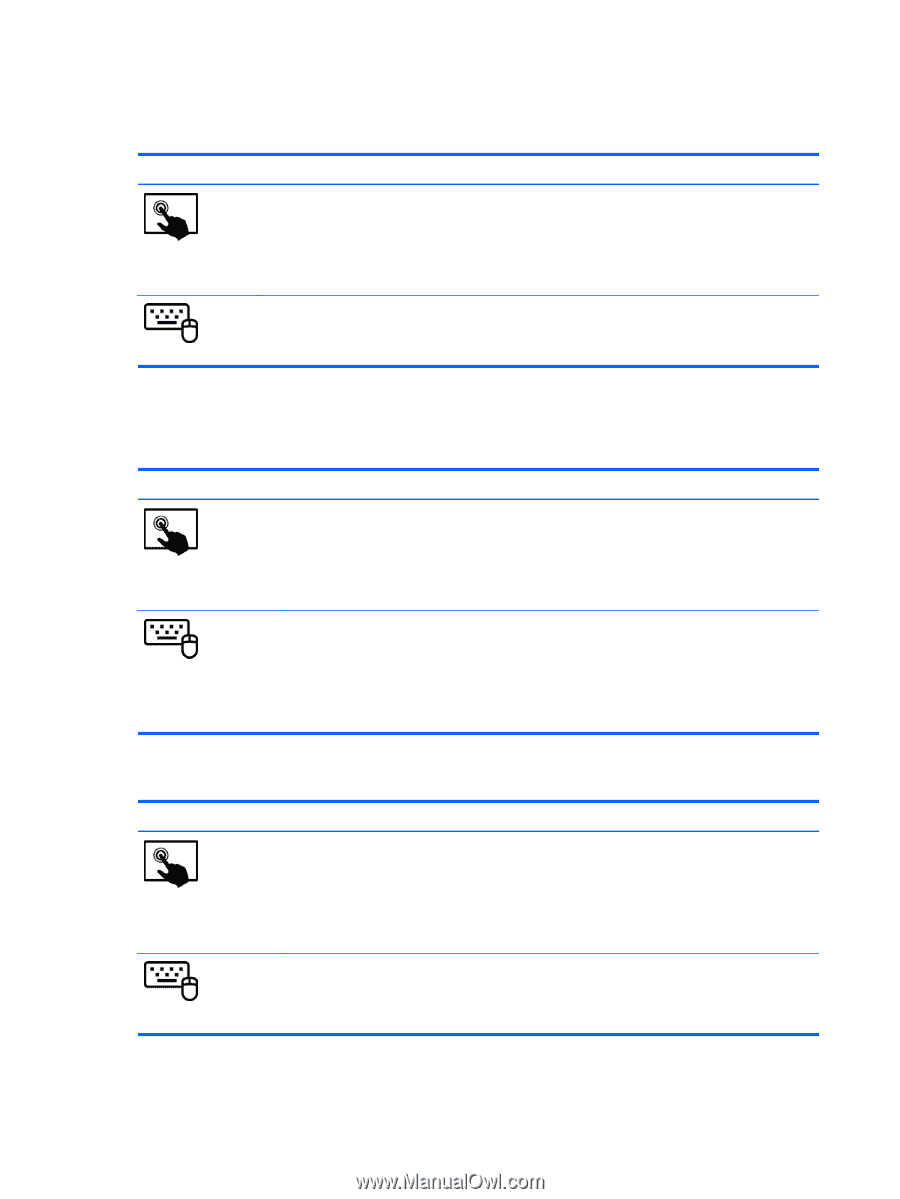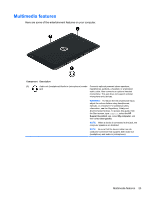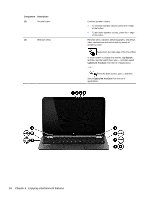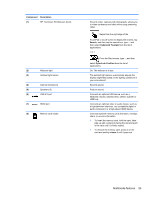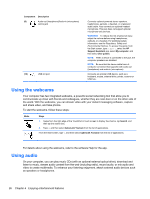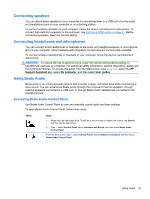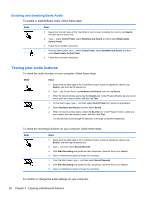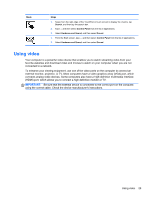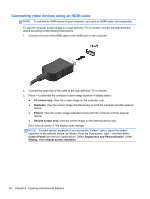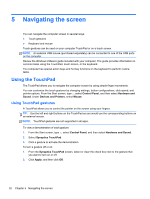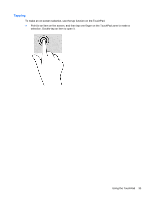HP Pavilion 11-h013dx User Guide - Page 38
Enabling and disabling Beats Audio, Testing your audio features
 |
View all HP Pavilion 11-h013dx manuals
Add to My Manuals
Save this manual to your list of manuals |
Page 38 highlights
Enabling and disabling Beats Audio To enable or disable Beats Audio, follow these steps: Mode Steps 1. Swipe from the right edge of the TouchPad or touch screen to display the charms, tap Search, and then tap the search box. 2. Type c, select Control Panel, select Hardware and Sound, and then select Beats Audio Control Panel. 3. Follow the on-screen instructions 1. From the Start screen, type c, select Control Panel, select Hardware and Sound, and then select Beats Audio Control Panel. 2. Follow the on-screen instructions Testing your audio features To check the audio function on your computer, follow these steps: Mode Steps 1. Swipe from the right edge of the TouchPad or touch screen to display the charms, tap Search, and then tap the search box. 2. Type c, tap Control Panel, tap Hardware and Sound, and then tap Sound. 3. When the Sound window opens, tap the Sounds tab. Under Program Events, tap any sound event, such as a beep or alarm, and then tap Test. 1. On the Start screen, type c, and then select Control Panel from the list of applications. 2. Select Hardware and Sound, and then select Sound. 3. When the Sound window opens, select the Sounds tab. Under Program Events, select any sound event, such as a beep or alarm, and then click Test. You should hear sound through the speakers or through connected headphones. To check the recording functions on your computer, follow these steps: Mode Steps 1. Swipe from the right edge of the TouchPad or touch screen to display the charms, tap Search, and then tap the search box. 2. Type s, and then select Sound Recorder. 3. Click Start Recording and speak into the microphone. Save the file to your desktop. 4. Open a multimedia program and play the recording. 1. From the Start screen, type s, and then select Sound Recorder. 2. Click Start Recording and speak into the microphone. Save the file to your desktop. 3. Open a multimedia program and play the recording. To confirm or change the audio settings on your computer: 28 Chapter 4 Enjoying entertainment features