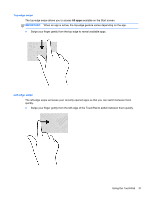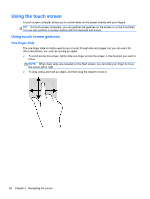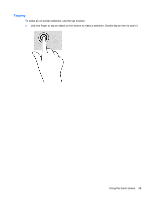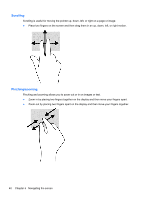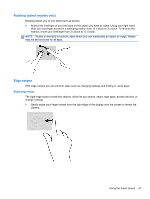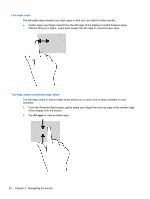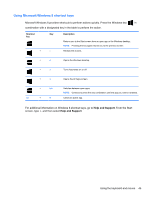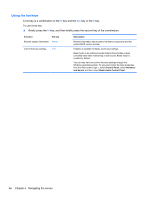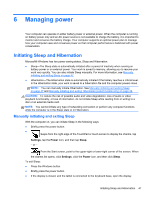HP Pavilion 11-h013dx User Guide - Page 52
Left-edge swipe, Top-edge swipe and bottom-edge swipe
 |
View all HP Pavilion 11-h013dx manuals
Add to My Manuals
Save this manual to your list of manuals |
Page 52 highlights
Left-edge swipe The left-edge swipe reveals your open apps so that you can switch to them quickly. ● Gently swipe your finger inward from the left edge of the display to switch between apps. Without lifting your finger, swipe back toward the left edge to reveal all open apps. Top-edge swipe and bottom-edge swipe The top-edge swipe or bottom-edge swipe allows you to open a list of apps available on your computer. 1. From the Windows Start screen, gently swipe your finger from the top edge or the bottom edge of the display onto the screen. 2. Tap All apps to view available apps. 42 Chapter 5 Navigating the screen
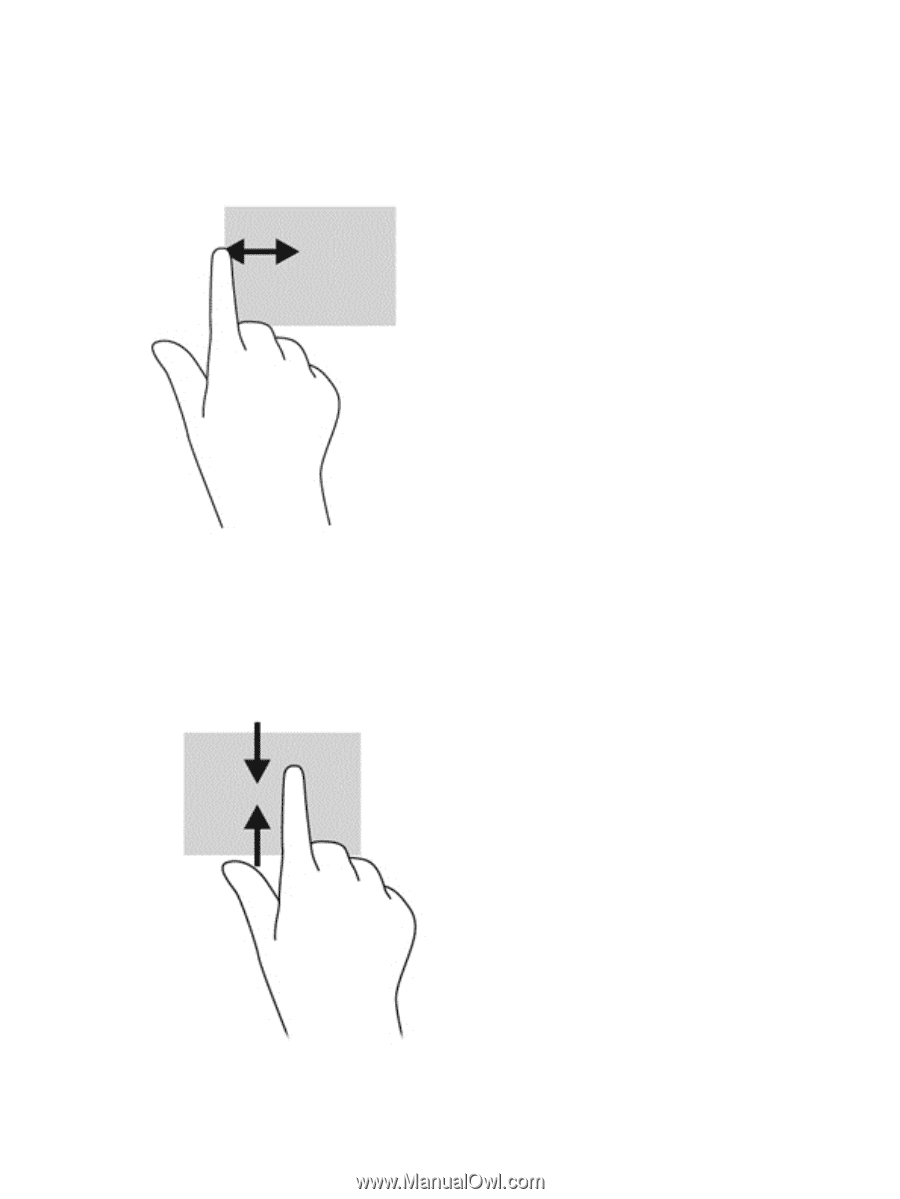
Left-edge swipe
The left-edge swipe reveals your open apps so that you can switch to them quickly.
●
Gently swipe your finger inward from the left edge of the display to switch between apps.
Without lifting your finger, swipe back toward the left edge to reveal all open apps.
Top-edge swipe and bottom-edge swipe
The top-edge swipe or bottom-edge swipe allows you to open a list of apps available on your
computer.
1.
From the Windows Start screen, gently swipe your finger from the top edge or the bottom edge
of the display onto the screen.
2.
Tap
All apps
to view available apps.
42
Chapter 5
Navigating the screen