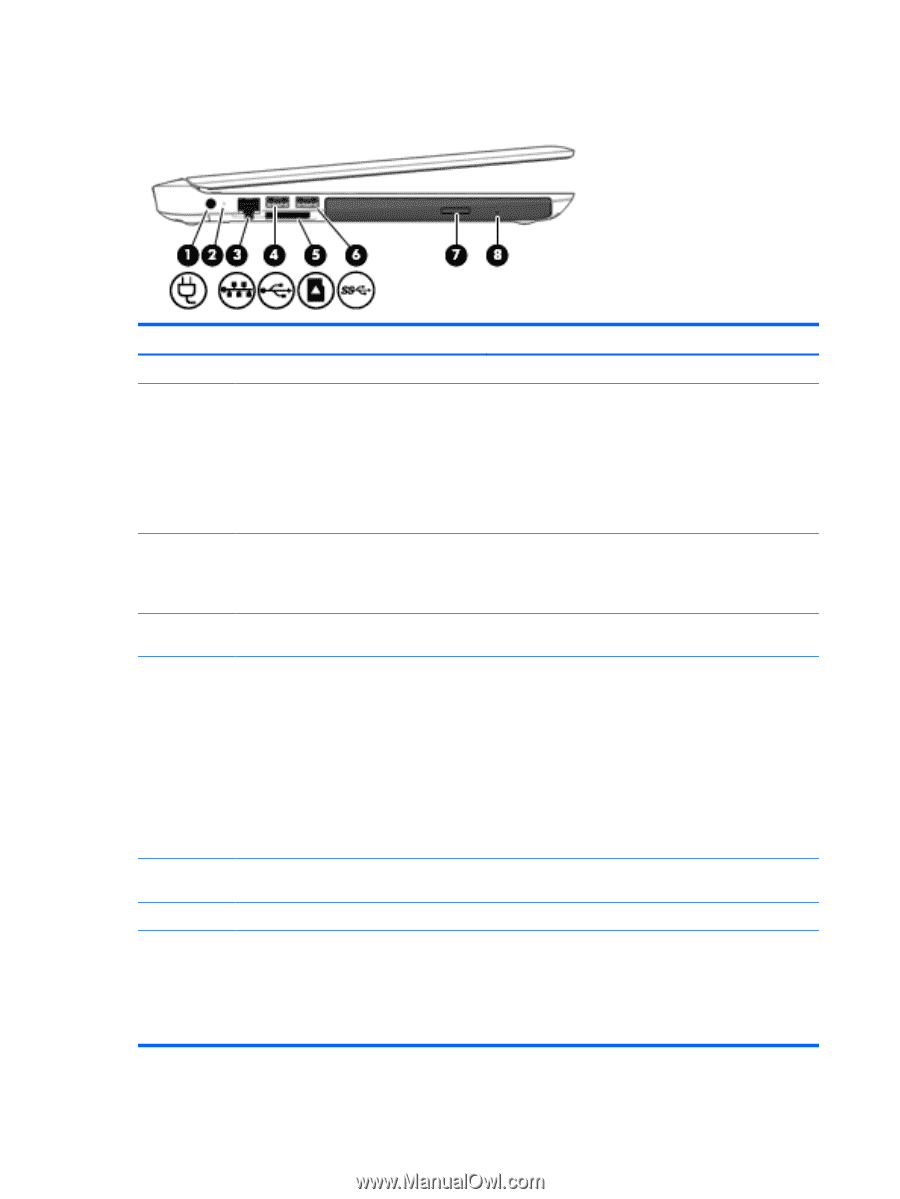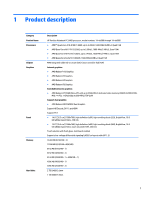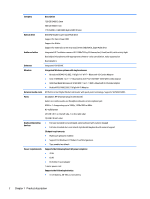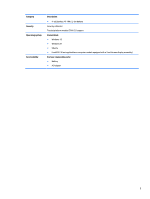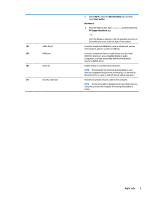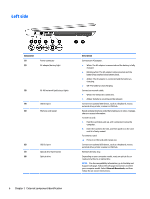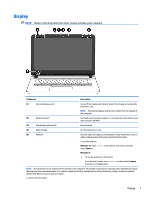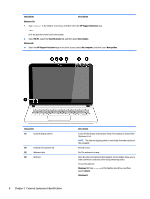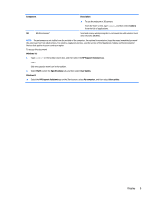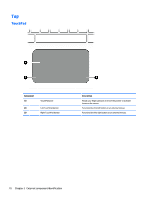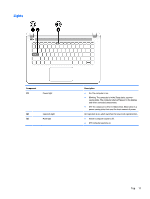HP Pavilion 14-ab000 ab000 through 14 - ab099 Maintenance and Service Guide 1 - Page 16
Left side
 |
View all HP Pavilion 14-ab000 manuals
Add to My Manuals
Save this manual to your list of manuals |
Page 16 highlights
Left side Component (1) (2) Power connector AC adapter/battery light (3) RJ-45 (network) jack/status lights (4) USB 2.0 port (5) Memory card reader (6) USB 3.0 port (7) Optical drive eject button (8) Optical drive Description Connects an AC adapter. ● White: The AC adapter is connected and the battery is fully charged. ● Blinking white: The AC adapter is disconnected and the battery has reached a low battery level. ● Amber: The AC adapter is connected and the battery is charging. ● Off: The battery is not charging. Connects a network cable. ● White: The network is connected. ● Amber: Activity is occurring on the network. Connects an optional USB device, such as a keyboard, mouse, external drive, printer, scanner or USB hub. Reads optional memory cards that enable you to store, manage, share or access information. To insert a card: 1. Hold the card label-side up, with connectors facing the computer. 2. Insert the card into the slot, and then push in on the card until it is firmly seated. To remove a card: ▲ Press in on the card until it pops out. Connects an optional USB device, such as a keyboard, mouse, external drive, printer, scanner or USB hub. Releases the disc tray. Depending on your computer model, reads an optical disc or reads and writes to an optical disc. NOTE: For disc compatibility information, go to the Help and Support web page. Follow the web page instructions to select your computer model. Select Drivers & Downloads, and then follow the on-screen instructions. 6 Chapter 2 External component identification