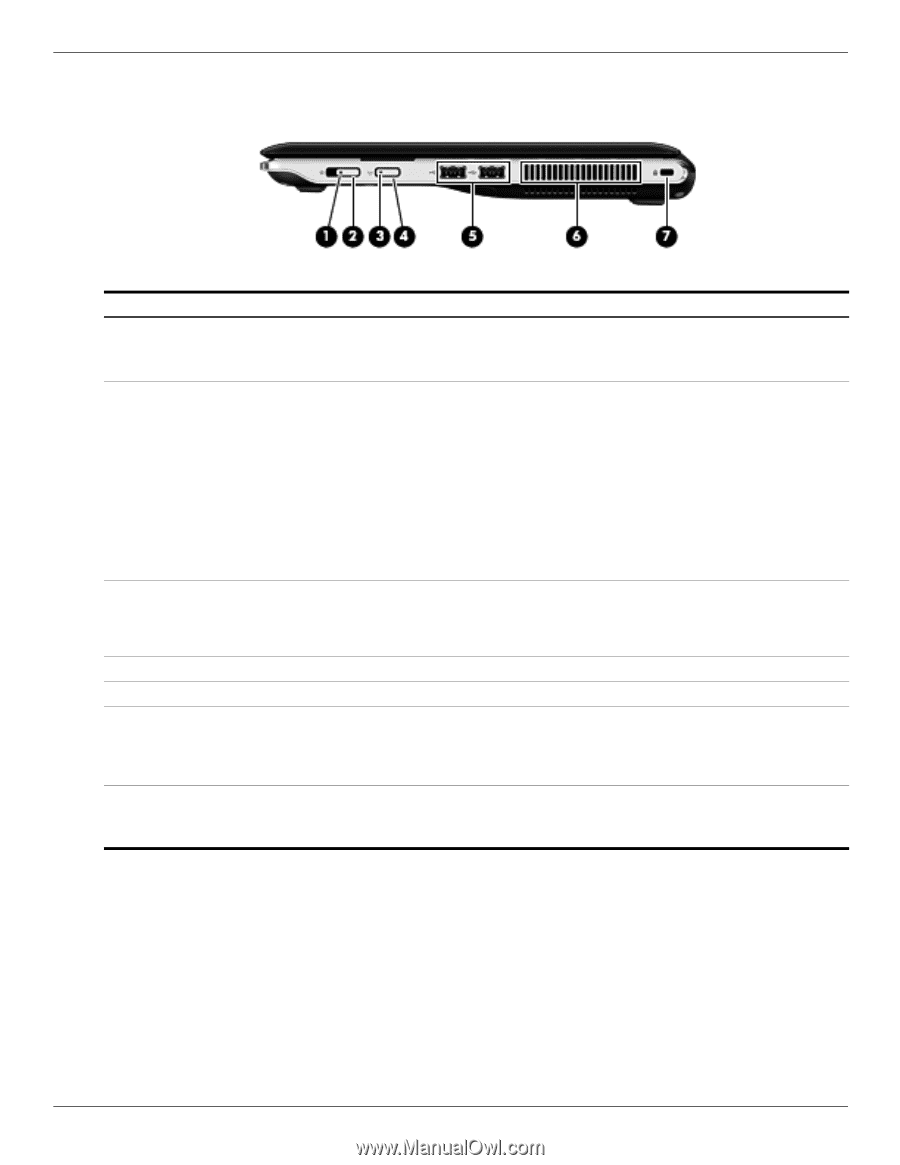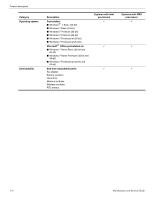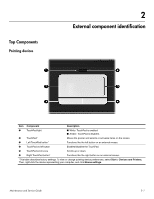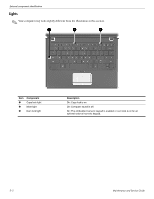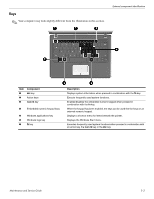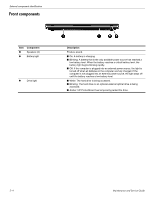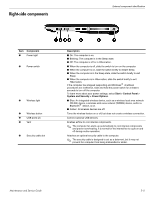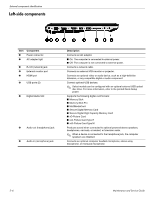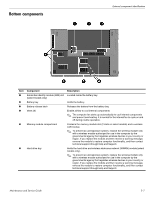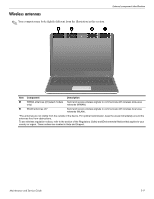HP Pavilion dm3-1000 HP Pavilion dm3 Entertainment PC - Maintenance and Servic - Page 19
Right-side components
 |
View all HP Pavilion dm3-1000 manuals
Add to My Manuals
Save this manual to your list of manuals |
Page 19 highlights
Right-side components External component identification Item Component 1 Power light 2 Power switch 3 Wireless light 4 Wireless button 5 USB ports (2) 6 Vent 7 Security cable slot Description ■ On: The computer is on. ■ Blinking: The computer is in the Sleep state. ■ Off: The computer is off or in Hibernation. ■ When the computer is off, slide the switch to turn on the computer. ■ When the computer is on, slide the switch briefly to initiate Sleep. ■ When the computer is in the Sleep state, slide the switch briefly to exit Sleep. ■ When the computer is in Hibernation, slide the switch briefly to exit Hibernation. If the computer has stopped responding and Windows® shutdown procedures are ineffective, slide and hold the power switch for at least 5 seconds to turn off the computer. To learn more about your power settings, select Start > Control Panel > System and Security > Power Options. ■ Blue: An integrated wireless device, such as a wireless local area network (WLAN) device, a wireless wide area network (WWAN) device, and/or a Bluetooth® device, is on. ■ Amber: All wireless devices are off. Turns the wireless feature on or off, but does not create a wireless connection. Connect optional USB devices. Enables airflow to cool internal components. ✎ The computer fan starts up automatically to cool internal components and prevent overheating. It is normal for the internal fan to cycle on and off during routine operation. Attaches an optional security cable to the computer. ✎ The security cable is designed to act as a deterrent, but it may not prevent the computer from being mishandled or stolen. Maintenance and Service Guide 2-5