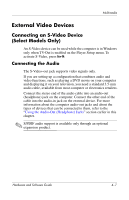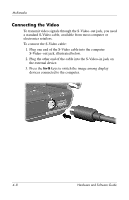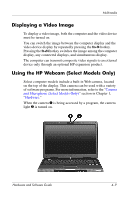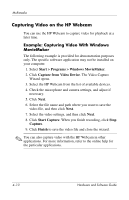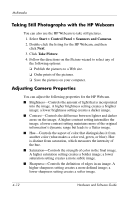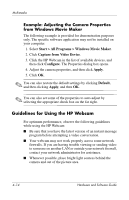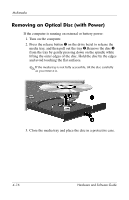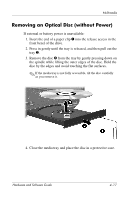HP Pavilion dv1700 Hardware and Software Guide - Page 97
Taking Still Photographs with the HP Webcam, Adjusting Camera Properties
 |
View all HP Pavilion dv1700 manuals
Add to My Manuals
Save this manual to your list of manuals |
Page 97 highlights
Multimedia Taking Still Photographs with the HP Webcam You can also use the HP Webcam to take still pictures. 1. Select Start > Control Panel > Scanners and Cameras. 2. Double-click the listing for the HP Webcam, and then click Next. 3. Click Take Picture. 4. Follow the directions on the Picture wizard to select any of the following options: ❏ Publish the pictures to a Web site. ❏ Order prints of the pictures. ❏ Save the pictures on your computer. Adjusting Camera Properties You can adjust the following properties for the HP Webcam. ■ Brightness-Controls the amount of light that is incorporated into the image. A higher brightness setting creates a brighter image; a lower brightness setting creates a darker image. ■ Contrast-Controls the difference between lighter and darker areas on the image. A higher contrast setting intensifies the image; a lower contrast setting maintains more of the original information's dynamic range but leads to a flatter image. ■ Hue-Controls the aspect of color that distinguishes it from another color (what makes a color red, green, or blue). Hue is distinct from saturation, which measures the intensity of the hue. ■ Saturation-Controls the strength of color in the final image. A higher saturation setting creates a bolder image; a lower saturation setting creates a more subtle image. ■ Sharpness-Controls the definition of edges in an image. A higher sharpness setting creates a more defined image; a lower sharpness setting creates a softer image. 4-12 Hardware and Software Guide