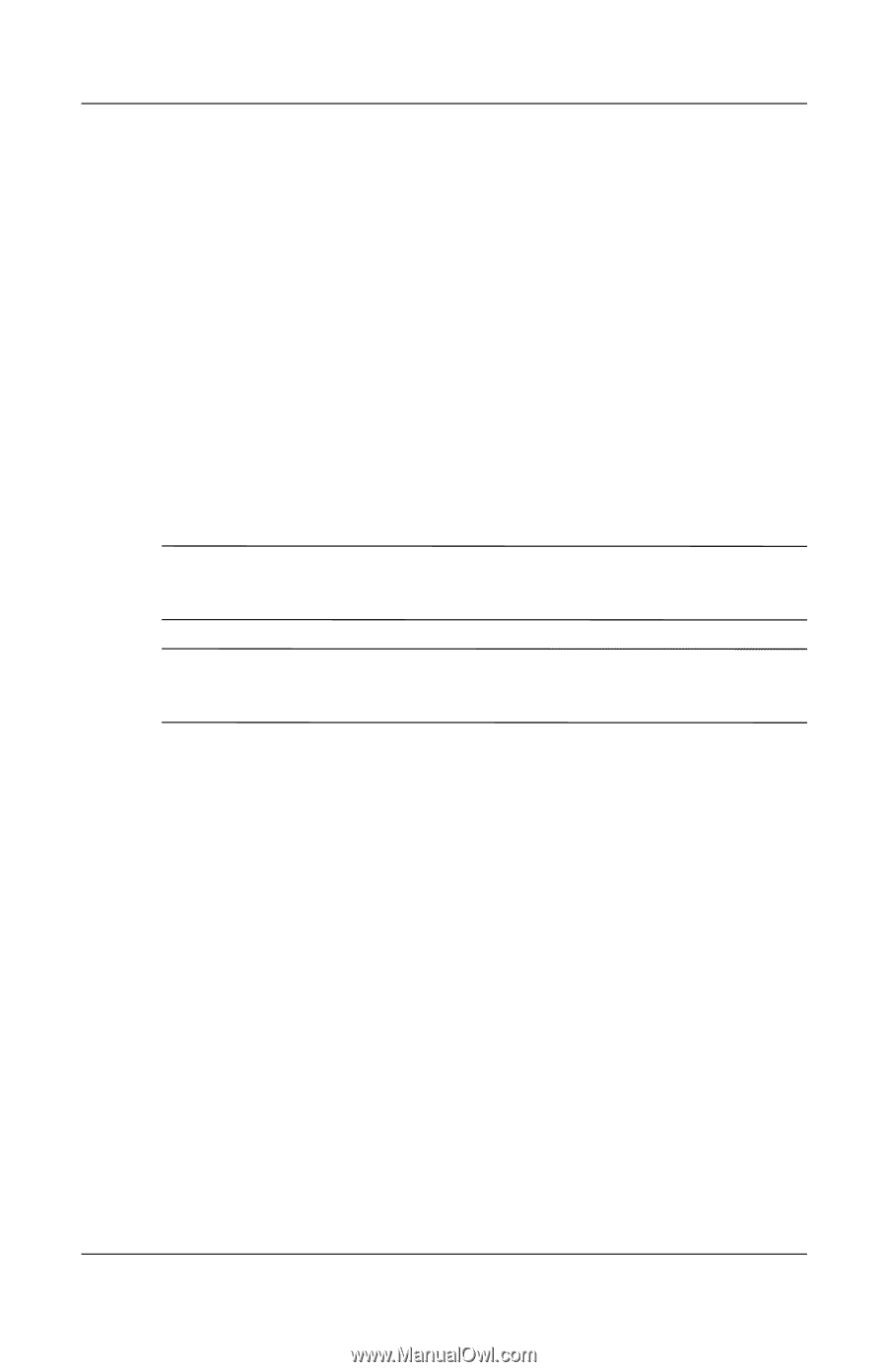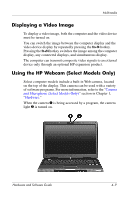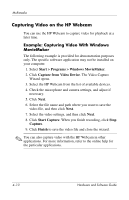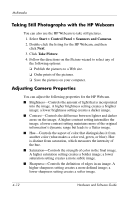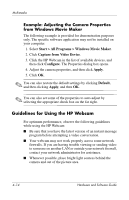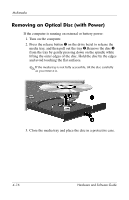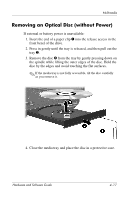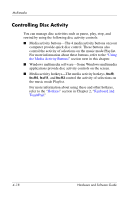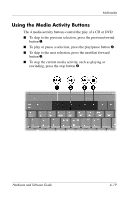HP Pavilion dv1700 Hardware and Software Guide - Page 99
Guidelines for Using the HP Webcam, Example: Adjusting the Camera Properties, from Windows Movie Maker
 |
View all HP Pavilion dv1700 manuals
Add to My Manuals
Save this manual to your list of manuals |
Page 99 highlights
Multimedia Example: Adjusting the Camera Properties from Windows Movie Maker The following example is provided for demonstration purposes only. The specific software application may not be installed on your computer. 1. Select Start > All Programs > Windows Movie Maker. 2. Click Capture from Video Device. 3. Click the HP Webcam in the list of available devices, and then click Configure. The Properties dialog box opens. 4. Adjust the camera properties, and then click Apply. 5. Click OK. ✎ You can also restore the default settings by clicking Default, and then clicking Apply, and then OK. ✎ You can also set some of the properties to auto-adjust by selecting the appropriate check box on the far right. Guidelines for Using the HP Webcam For optimum performance, observe the following guidelines while using the HP Webcam: ■ Be sure that you have the latest version of an instant message program before attempting a video conversation. ■ Your webcam may not work properly across some network firewalls. If you are having trouble viewing or sending video to someone on another LAN or outside your network firewall, contact your network administrator for assistance. ■ Whenever possible, place bright light sources behind the camera and out of the picture area. 4-14 Hardware and Software Guide