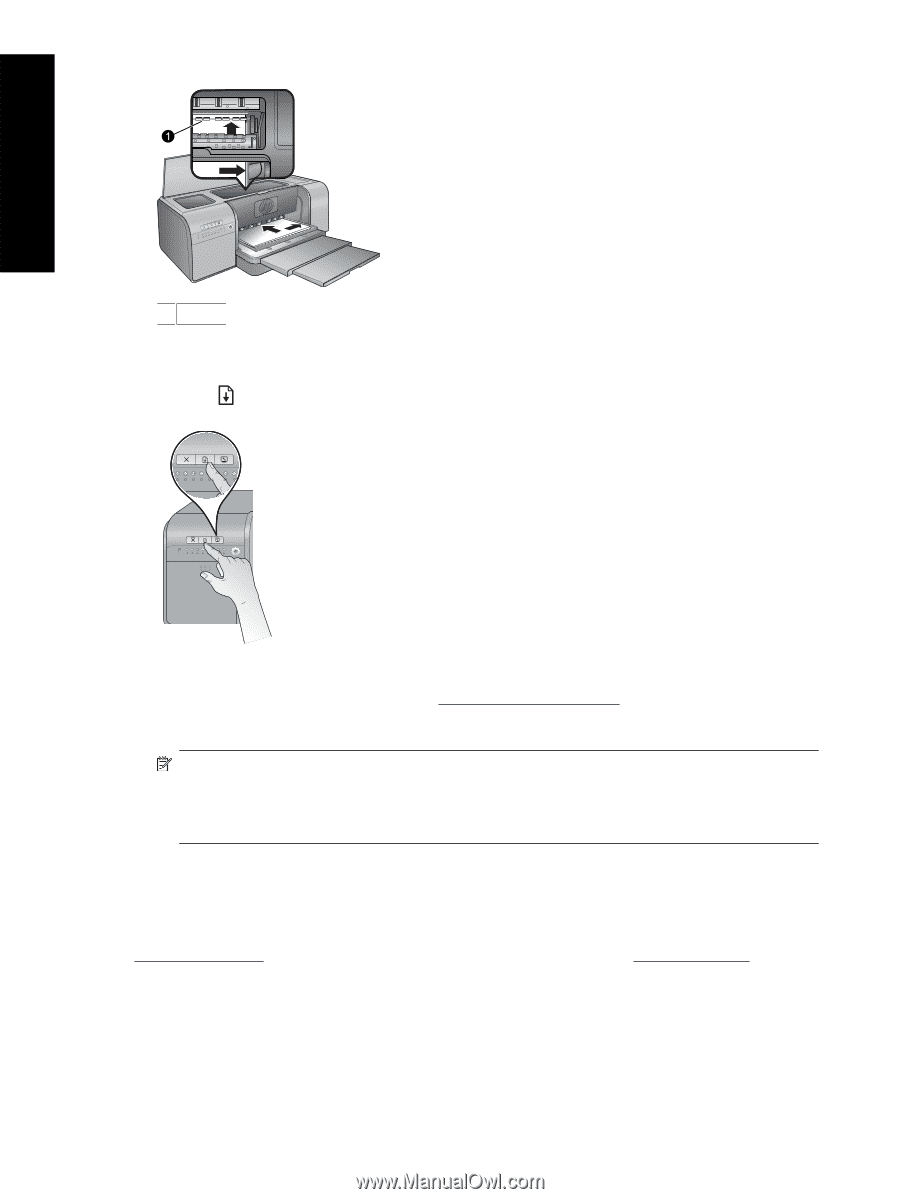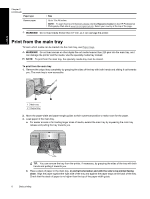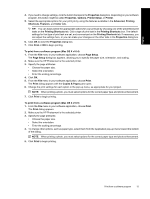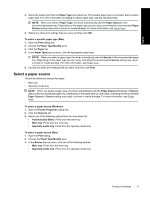HP Photosmart Pro B8800 User Guide - Page 15
Print from a software program, Important, Paper Source, Source, Specialty media, Paper Type, Print - printer series
 |
View all HP Photosmart Pro B8800 manuals
Add to My Manuals
Save this manual to your list of manuals |
Page 15 highlights
English Chapter 2 1 Rollers Important: If the media is not flat enough for printing, a paper jam can occur. To flatten a sheet of media before printing, place the media in a plastic bag and gently bend it in the opposite direction of the curl. 5. Press the button on the printer. 6. In the printer driver on your computer, select the paper type that matches the type of media you have loaded. For more information on the printer driver, see Print from a software program. 7. Make sure the Paper Source (Windows) or Source (Mac) setting in the printer driver is set to Specialty media tray, so that the printer will feed media from that tray. NOTE: When you select a Paper Type, the driver automatically sets the Paper Source (Windows) or Source (Mac) to the recommended paper tray. For some media types (such as photo papers, for which the single-sheet feed may be used less often), the recommended source is the main tray although you can also load them in the specialty media tray. When you want to print on such media from the specialty media tray, you will need to override the recommended paper source setting. 8. Send your print job from the computer. Print from a software program Follow the steps below to print a photo or document using the basic printer settings. To modify the settings, see Change print settings. To use the more advanced color management settings, see Color management. To print from a software program (Windows) 1. Make sure you have paper loaded correctly. 2. On the File menu in your software program, click Print. 3. Select HP Photosmart Pro B8800 series as the printer. If you have already set the HP Photosmart Pro B8800 series as the default printer, you can skip this step. The HP Photosmart Pro B8800 series will already be selected. 12 Basic printing