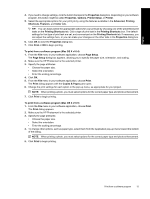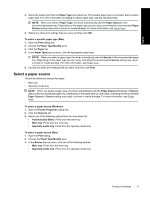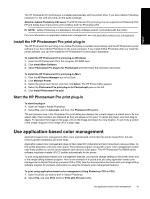HP Photosmart Pro B8800 User Guide - Page 19
Print in grayscale, Set the default print settings - ink
 |
View all HP Photosmart Pro B8800 manuals
Add to My Manuals
Save this manual to your list of manuals |
Page 19 highlights
English Chapter 2 Print in grayscale You can print documents or photos in grayscale for dramatic black and white photos. To print in grayscale (Windows) 1. Open the Printer Properties dialog box. 2. Click the Color tab, and then click Print in Grayscale in the Color Options area. NOTE: The Print in Grayscale setting is not available if the Color management field on the same tab is set to Application Managed Colors. To enable grayscale printing, choose a printer-based color management scheme (ColorSmart/sRGB or Adobe RGB). For more information on color management settings, see Color management. 3. In the Print in Grayscale drop-down list, select one of the following: • Composite gray • Gray inks only 4. Select any other print settings you want, and then click OK. To print in grayscale (Mac) 1. Open the Print dialog box. 2. Select the Paper Type/Quality pane. 3. Click the Paper tab. 4. In the Color pop-up menu, select Grayscale. 5. Click the Color Options tab, and select one of the following: • Composite gray • Gray inks only 6. Choose any other print settings that you want, and then click Print. NOTE: For more information on color settings in the printer driver, see Color management. Set the default print settings If you frequently print photos or documents on the same size and type of paper, you can set print defaults or presets with all your preferred settings. To change the default print settings (Windows) 1. Right-click the HP Digital Imaging Monitor icon on the right side of the Windows taskbar, and then select Launch/Show HP Solution Center to open the HP Solution Center home page. 2. Click Settings on the bottom of the HP Solution Center home page. 3. Click Printer Settings in the Print Settings area. 4. Make changes to the print settings, and then click OK. To create presets (Mac) 1. On the File menu in your software program, click Print. 2. Choose the settings on each pane that you want to use frequently. 3. In the Presets pop-up menu, choose Save as. 4. Type the name of your new preset, and then click OK. 16 Basic printing