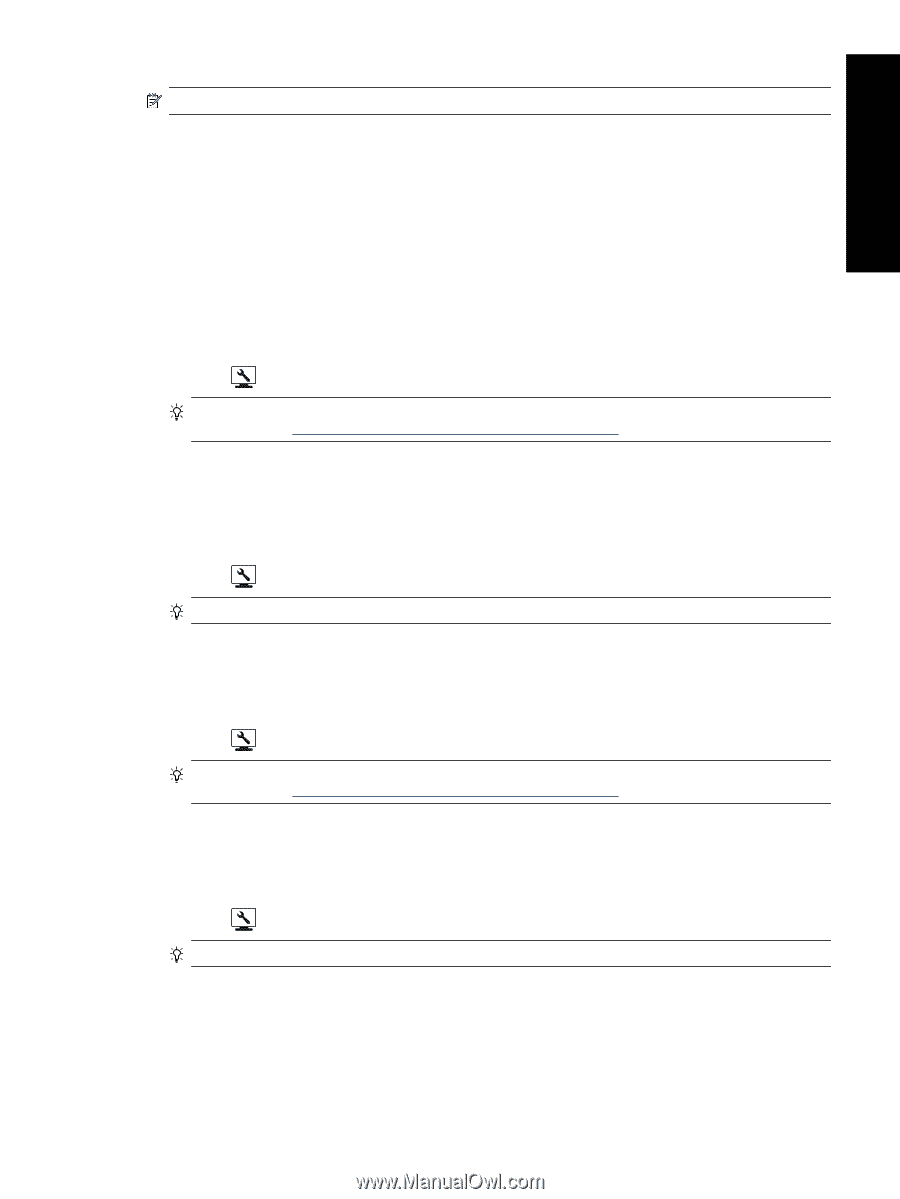HP Photosmart Pro B8800 User Guide - Page 28
Align and calibrate the printer, Align the Printheads
 |
View all HP Photosmart Pro B8800 manuals
Add to My Manuals
Save this manual to your list of manuals |
Page 28 highlights
English NOTE: Do not clean the printheads more often than necessary, since the cleaning uses ink. Align and calibrate the printer The first time you install printheads in the printer or if you replace a faulty printhead, the printer performs a printer alignment and color calibration automatically. However, if colors in the photos you print are misaligned, or if the alignment page does not print correctly when you install a new printhead, use the following procedure to re-align the printheads. For consistent color reproduction from print to print, be sure to calibrate the printer color periodically. Before aligning and calibrating the printer, check that you are using the correct paper. Use Letter or A4-sized HP Advanced Photo paper - Glossy. If you use a different type of paper, the results may not be accurate. To align the printheads (Windows) 1. Load Letter or A4-sized HP Advanced Photo paper - Glossy in the main tray. 2. Press the button on the printer control panel to open the printer Toolbox on the computer screen. TIP: You can also open the printer Toolbox from the HP Solution Center on your computer. For more information, see Use the Toolbox (Windows) or HP Printer Utility (Mac). 3. Click the Device Services tab. 4. Click Align the Printheads. 5. Click Align and follow the onscreen instructions. To align the printheads (Mac) 1. Load Letter or A4-sized HP Advanced Photo paper - Glossy in the main tray. 2. Press the button on the printer control panel to open the HP Printer Utility on the computer screen. TIP: You can also open the HP Printer Utility from the HP Device Manager in the Dock. 3. Select the Align pane on the left. 4. Click Align and follow the onscreen instructions. To calibrate the printer color (Windows) 1. Load Letter or A4-sized HP Advanced Photo paper - Glossy in the main tray. 2. Press the button on the printer control panel to open the printer Toolbox on the computer screen. TIP: You can also open the printer Toolbox from the HP Solution Center on your computer. For more information, see Use the Toolbox (Windows) or HP Printer Utility (Mac). 3. Click the Color Calibration tab. 4. Click Initiate Color Calibration and follow the onscreen instructions. To calibrate the printer color (Mac) 1. Load Letter or A4-sized HP Advanced Photo paper - Glossy in the main tray. 2. Press the button on the printer control panel to open the HP Printer Utility on the computer screen. TIP: You can also open the HP Printer Utility from the HP Device Manager in the Dock. 3. Select the Color Calibration pane on the left. 4. Click Start Color Calibration and follow onscreen instructions. Align and calibrate the printer 25